La presencia de un teclado en pantalla es un dispositivo útil para un usuario cuya actividad implica el uso de una computadora. Podrá compensar la falta de un botón analógico. Dicha función está disponible para descargar y también está integrada en el sistema operativo. Si todos estos pasos no están disponibles, debe familiarizarse con las instrucciones sobre cómo mostrar el teclado virtual en la pantalla de la computadora portátil para varias versiones de Windows.
Cómo encender el teclado en la pantalla de la computadora
Para realizar esta acción, debe realizar varios pasos:
- presione el botón "Inicio" ubicado en la parte inferior de la pantalla de la computadora;
- en el panel emergente en la parte superior, use el icono con 3 rayas y en las "Opciones";
- en la ventana que se abre, haga clic en la columna "Accesibilidad";
- presione la inscripción "teclado" y "encienda la pantalla".
Habiendo realizado correctamente las acciones, el usuario verá un análogo virtual de un dispositivo físico frente a él.
Además, la herramienta se puede habilitar a través de:
- Ejecute el comando, usando las teclas Windows + R al mismo tiempo y escriba osk en el menú Inicio en el momento apropiado;
- "Panel de control";
- Panel "Tareas rápidas", en la esquina inferior derecha de la pantalla puede configurar un "botón de acceso rápido" para encender el equipo de la pantalla.
Si el dispositivo no se adapta al sistema operativo, hay acceso para descargar desde recursos de terceros, como:
- Confort Teclado en pantalla;
- Teclado virtual
- Cualquier teclado de pantalla de idioma.
Cómo iniciar y eliminar la carga automática del dispositivo de entrada al ingresar al sistema operativo
La aparición automática del dispositivo en la pantalla al iniciar Windows es un punto importante para el usuario si recurre a su uso constantemente o si se supone que debe ingresar la contraseña de la cuenta a través de claves virtuales.
Para comenzar o deshacerse del inicio, puede usar varias opciones:
- llame a la versión virtual en el monitor y haga clic en "Parámetros" en la parte inferior;
- use el enlace en la parte inferior de la ventana "controle el inicio del teclado en pantalla al ingresar al sistema"
- abrir "accesibilidad" en el panel de control;
- seleccione "Usar una computadora sin mouse o teclas";
- en la ventana emergente, marque la casilla junto a "usar equipo de pantalla" y haga clic en "Aceptar".
Después de eso, el dispositivo aparecerá automáticamente en el monitor. Si hace lo contrario, puede eliminar la ejecución automática.
Cómo configurar un teclado virtual
Después de sacar el dispositivo, se puede configurar para un uso cómodo:
- enciende el sonido de encender las teclas;
- ingrese claves adicionales;
- Cambiar la configuración de fuente
- deshabilitar su visualización en la parte superior de otras ventanas;
- configurado para aparecer automáticamente después de encender la PC.
Windows XP
Después de la instalación, puede configurar el equipo en la siguiente línea. Para cambiar entre diseños, puede usar una combinación de teclas conveniente:
- para solucionarlos, debe hacer clic en la pestaña "Idiomas" en "Idioma y estándares regionales", luego en "Servicios de idiomas y texto" y "Detalles";
- en la ventana "Idiomas y servicios de entrada de texto", use alternativamente en Configuración - Configuración del teclado;
- luego, en "Opciones avanzadas", haga clic en "Cambiar métodos abreviados de teclado", donde está disponible para reorganizar las teclas como desee.
Windows 7
Después de que la versión virtual se muestra en la pantalla, el usuario ve un análogo de un dispositivo físico frente a él. Pero carece de un bloque digital y es pequeño, que se puede cambiar en los "Parámetros". Para hacer esto:
- marque la casilla "Notificación de sonido";
- marque el "teclado numérico";
- en adelante, "Señalando las teclas".
Si el sonido es molesto cuando presiona las teclas, desactive la casilla correspondiente.
Para cambiar el idioma, primero debe usar Alt y luego Shift, luego Shift nuevamente.
Para usar las teclas de acceso rápido, debe presionar Ctrl y luego Z.
Windows 8
Para cambiar el diseño de las teclas, presione Alt, y luego Shift y nuevamente la primera tecla, después de lo cual ocurrirán los cambios.
Puede realizar ajustes adicionales en la parte inferior de la versión con el botón "Opciones". Puede saber exactamente qué acciones se deben realizar gracias a la "Ayuda".
Windows 10
En los "Parámetros" del dispositivo para Windows 10 está disponible para configurar:
- acompañamiento sonoro;
- simplificación del movimiento en la pantalla;
- usar la unidad digital;
- presionando botones y flotando sobre ellos;
- exploración de clave;
- usar predicción de texto: recuerde que esta función solo está disponible en inglés, francés, español, alemán e italiano.
Conclusión
Encender el teclado en la pantalla o usarlo a través de recursos de terceros es un procedimiento asequible. Lo principal es actuar de acuerdo con las instrucciones. Después de eso, para facilitar su uso, puede configurar la herramienta como lo desee.
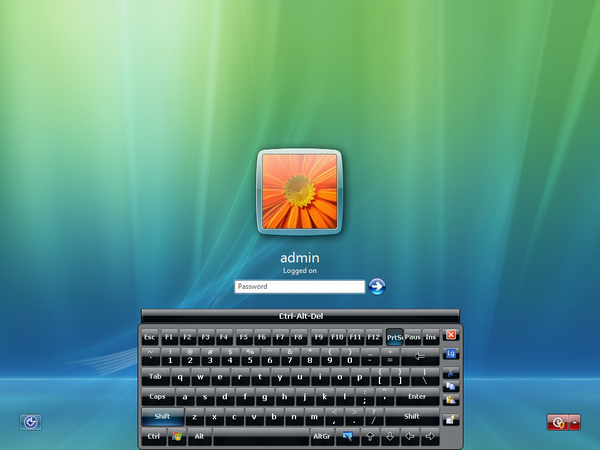
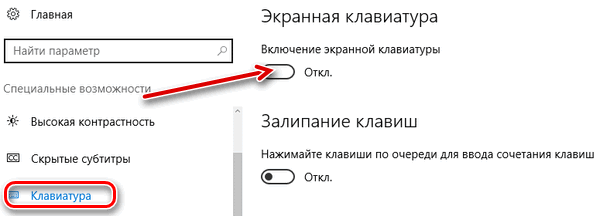
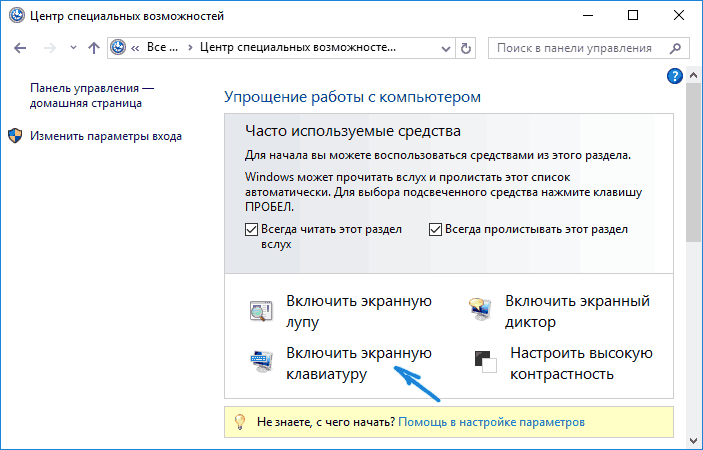
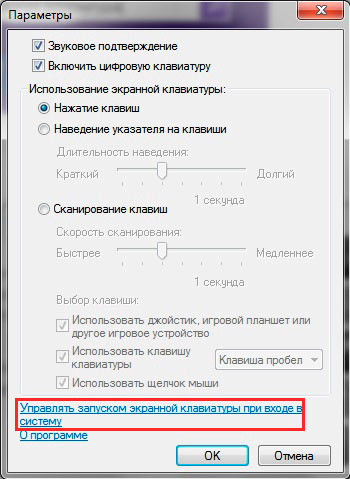
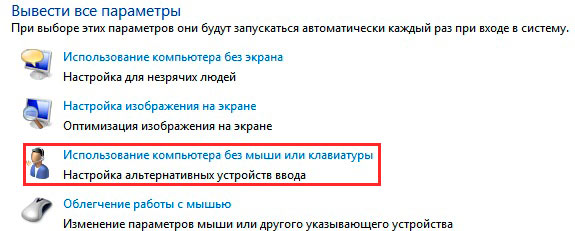
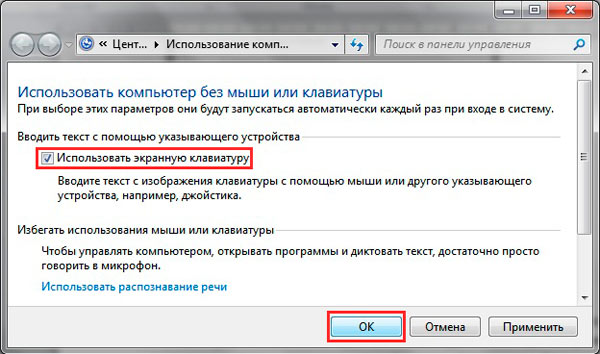

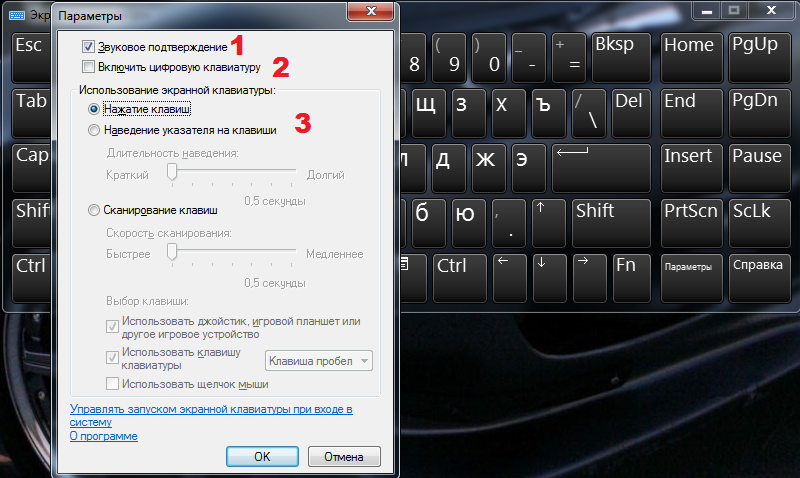
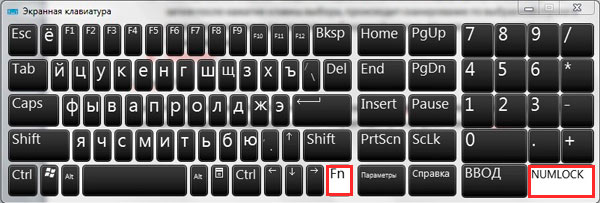
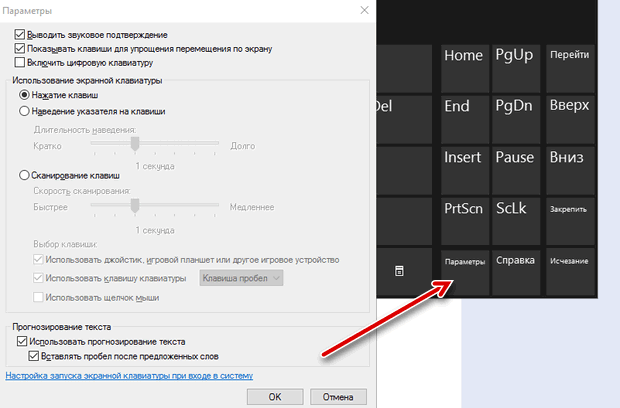
 Teclado del teléfono
Teclado del teléfono 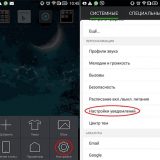 Beeline Internet Speed
Beeline Internet Speed  Qué hacer si el teclado no funciona en la computadora portátil
Qué hacer si el teclado no funciona en la computadora portátil  ¿Por qué parpadea el indicador de batería de la computadora portátil?
¿Por qué parpadea el indicador de batería de la computadora portátil?  Bloquee y desbloquee el teclado en computadoras portátiles de diferentes marcas
Bloquee y desbloquee el teclado en computadoras portátiles de diferentes marcas 

