- Síntomas y causas
- Prueba de funcionamiento en modo seguro
- Causas de mal funcionamiento
- Qué hacer si la computadora portátil no puede apagarse
- Qué hacer si el solucionador de problemas no detecta nada
- En lugar de apagarse, la computadora se reinicia: qué hacer
- Apagar colgar
- Formas alternativas de apagar su computadora
- Cierre duro
El apagado correcto es una condición importante para el buen funcionamiento de la computadora. Y si un amigo íntimo de Windows de repente dejó de apagarse correctamente, debe prestarle atención y averiguar qué sucede. No se supone que golpee constantemente a los amigos en los brazos solo porque no tienen prisa por cumplir nuestros deseos. Y esto es exactamente lo que hacemos cuando cortamos la alimentación manualmente, sin entender por qué, en respuesta a nuestro comando, la computadora portátil o la computadora no se apaga por completo. En el 90% de los casos, es posible diagnosticar y eliminar la causa de forma independiente, sin contactar a un centro de servicio.
Síntomas y causas
Los errores de apagado en modelos de Asus, Lenovo o Hp con sistemas operativos: Windows-7, 8, 10, Windows-XP, aparecen en varios escenarios.
- Windows no responde al comando "Apagar" / "Reiniciar" en el menú Inicio, no lo escucha.
- El proceso de apagado parece estar comenzando: después de los comandos apropiados, aparecen las palabras "Apagando ..." y el sistema se congela en esta etapa. La pantalla no se apaga, la alimentación no se apaga, los indicadores "Power" y "wi-fi" se iluminan.
- Se produce el final estándar de la sesión: la pantalla queda en blanco. Pero el ventilador continúa funcionando, los botones se iluminan, la fuente de alimentación no se apaga presionando el botón de encendido o cerrando la tapa de la computadora portátil.
Las causas de los problemas están enraizadas en fallas de software, errores del sistema operativo, operación incorrecta del controlador, violaciones del sistema BIOS y, finalmente, en la falla del dispositivo.
- Software: programas instalados además de las carpetas del sistema. El nuevo software puede entrar en conflicto con el sistema operativo, reducir la velocidad y bloquear su trabajo. Entre el nuevo software puede haber programas de virus: aparecen procesos sospechosos en el administrador de tareas, la computadora portátil comienza a disminuir, el programa antivirus se congela durante el escaneo y se apaga. La incapacidad para finalizar la sesión se manifiesta por el primer tipo: Windows no escucha el comando, no reacciona de ninguna manera.
- Errores del sistema operativo: aparecen cuando se actualiza, lo que provoca un conflicto de nuevas aplicaciones con las antiguas (que se encuentran al actualizar el sistema operativo a Windows 10). Al final de la sesión, algunas aplicaciones y servicios continúan funcionando, luego "Apagar ..." girará sin parar en la pantalla azul. Puede ocurrir un conflicto de aplicaciones en el tercer escenario: la pantalla se queda en blanco, pero el sistema no se apaga incluso cuando presiona y mantiene presionado el botón de Encendido, bajando la tapa de la computadora portátil.
- Los controladores pueden evitar que la computadora se apague. Estas sorpresas a menudo se producen por productos Intel actualizados o recién instalados.
- Falla del sistema BIOS: este programa básico se encuentra en la placa base y regula la computadora con todos los dispositivos conectados a ella. En las computadoras portátiles de edad venerable (más de 5 años), la fuente de alimentación de la batería del BIOS puede estar agotada, el chip puede estar dañado. La falla del BIOS se manifiesta en el hecho de que la computadora portátil no puede desconectarse de la fuente de alimentación, no se reinicia y no se apaga.
- Averías en el hardware: daños en el disco duro, la placa base, la tarjeta de video, etc.En tales casos, el final interminable de la sesión se acompaña de síntomas adicionales: la computadora se ralentiza cuando se enciende, la pantalla azul de la muerte (BSoD) aparece de vez en cuando y se detectan defectos de memoria.
Los errores de software pueden corregirse de forma independiente, en casos extremos, puede llamar al maestro en casa, pero con problemas de hardware, la computadora portátil / computadora debe llevarse al taller.
Prueba de funcionamiento en modo seguro
Por lo tanto, la computadora portátil no puede apagarse correctamente: comenzaremos los diagnósticos comprobando si el sistema operativo es el culpable. Debe iniciar la computadora portátil en modo seguro: solo funcionan las carpetas del sistema, las aplicaciones y los programas de virus desde el inicio están inactivos.
El sistema operativo Windows 8-10 arranca en modo seguro en este orden:
- en el menú Inicio, seleccione el comando "Reiniciar";
- mientras ingresa este comando, presione la tecla Mayús;
- después reiniciar portátil “Selección de acciones” → “Diagnóstico” → “Parámetros adicionales” → “Parámetros de inicio” aparece en el monitor;
- De la lista de parámetros, seleccione el comando "Habilitar modo seguro".
Windows 7, Vista entrará en modo seguro si mantiene presionado el botón F-8 en el teclado antes del siguiente inicio, y luego selecciona el comando "Modo seguro" en el menú del monitor. La carga mínima del sistema operativo se utiliza para el diagnóstico inicial. La incapacidad para finalizar una sesión en modo seguro es una señal de posible daño a los archivos del sistema, un disco duro y otros módulos de hardware importantes, lo que requiere intervención profesional. Pero la mayoría de las veces el apagado se produce sin problemas, lo que significa que el sistema operativo está en orden, el equipo funciona bien, puede hacerlo sin un asistente. Es cierto que debe jugar con el diagnóstico del software que se ejecuta en modo normal.
Causas de mal funcionamiento
Los problemas con el apagado de la computadora portátil causan los siguientes componentes de software:
- malware, virus que bloquean la terminación de la sesión estándar.
- configuración de energía: esta es la causa más común de fallas al apagar las computadoras portátiles;
- Programas y controladores recientemente descargados / sus versiones actualizadas, que son poco compatibles con el sistema operativo, no puede detener completamente su trabajo y apagar la alimentación.
- una gran cantidad de aplicaciones que se ejecutan en segundo plano; requieren mucho tiempo para guardar los datos y cerrarlos.
Qué hacer si la computadora portátil no puede apagarse
El primer paso es escanear la computadora con un antivirus con licencia. El programa puede operar malware que no es un virus y no se escanea. La detección y eliminación de una aplicación no solicitada es ayudada por el software de eliminación de malware:
- Microsoft MRT.exe, integrado en el software Windows-10, se puede descargar para Windows-7.8.
- AdwCleaner es una herramienta de eliminación de malware efectiva y asequible.
- Malwarebytes es uno de los programas más populares para detectar aplicaciones no deseadas.
Las utilidades se pueden descargar desde sitios oficiales, su ventaja es el idioma ruso en la interfaz, lo que facilita enormemente el uso.
Establecer opciones de energía
Los problemas en la configuración de energía interfieren con mayor frecuencia con el apagado normal de la computadora. Para ajustar la configuración, debe verificar el funcionamiento de los botones de encendido y el funcionamiento de los controladores del equipo USB.
- En el Panel de control en la sección "Encendido", encontramos en el menú de la izquierda "La acción de los botones de encendido" - y vamos a la página para configurarlos. Aquí es necesario asegurarse de que los botones "No se requieren acciones" y "Apagar la pantalla" no estén seleccionados para los botones. Los ajustes correctos son los comandos "Apagar", "Suspender", "Hibernación".
- Una vez establecida la posición correcta de los botones, verificamos el resultado cuando la computadora se apaga.Si el problema persiste, regrese a la sección "Opciones de energía" e ingrese a la página "Configurar plan de energía" cerca del elemento activo. (En la figura, este es el elemento "Recomendado por HP").
- En la página para cambiar el plan de energía, seleccione la acción "Cambiar ext. parámetros ". En la ventana que se abre, haga clic en la línea "Configuración de USB" y habilite la desconexión temporal del puerto USB.
Es probable que el equipo USB, después de cambiar automáticamente al modo guardar, se bloquee e interfiera con el apagado. Por lo tanto, solo necesita deshabilitarlo por la fuerza. Esto se puede hacer de otra manera: a través de la sección "Administrador de dispositivos" del Panel de control:
- En la lista general de equipos encontramos la línea "controladores USB" y la abrimos.
- De la lista de controladores, seleccione USB Root Hubs.
- Al hacer clic derecho en cada uno de ellos, salimos a la página "Propiedades".
- En "Propiedades", haga clic en la pestaña "Administración de energía".
- Desmarque / marque la casilla opuesta al elemento que le permite apagar el equipo y arreglar la acción con el comando "Ok".
Si estas manipulaciones no resuelven los problemas de apagado, entonces debe buscar la causa en el software, que se inicia automáticamente.
Programas y servicios que evitan que la computadora se apague
Como resultado de la actualización automática de Windows, los programas que no son compatibles con el sistema operativo pueden aparecer en la computadora. Se cargan automáticamente al comienzo de la sesión. Cuando se apaga, el sistema cierra secuencialmente todos los procesos activos, pero algunos de ellos no responden a los comandos de Windows, continúan funcionando y no permiten apagar la alimentación. Probar su computadora para tales aplicaciones es fácil: todos los softwares instalados se encuentran en la carpeta Inicio. En Windows-8, 10 esta pestaña se encuentra en el Administrador de tareas. Ruta de apertura de la carpeta: "Inicio" → "Todas las aplicaciones" → "Utilidad-Windows" → "Inicio".
Una forma más sencilla de llegar a Startups:
- Presione y sostenga por un momento dos teclas: WIN + R;
- En la columna "Ejecutar" escriba: shell: inicio;
- Terminar Acción: Ok.
Para llegar a "Startups" en los sistemas operativos Windows 7 y XP, en el campo de búsqueda ingrese el nombre de la utilidad correspondiente: Msconfig (Configuración del sistema), en la que se abre la pestaña deseada. Ruta de apertura de la carpeta: “Inicio” → “Panel de control” → “Herramientas administrativas” → “Configuración del sistema” → “Inicio”.
La esencia del método de verificación: secuencialmente, uno tras otro, el software de la carpeta de inicio se desconecta y luego se comprueba el apagado estándar de la computadora portátil.
Después de verificar los programas, debe reinstalar los controladores, prestar atención a los productos Intel:
- Interfaz del motor de administración Intel (Intel ME): responsable del funcionamiento de los ventiladores; regula el modo de ahorro de energía, la transición al "sueño", etc.
- Tecnología Intel Rapid Storage: una utilidad para optimizar el rendimiento de los discos duros.
Se advierte que el funcionamiento incorrecto de estos programas a menudo dificulta el apagado de la computadora, por lo que si ocurre un problema, se recomienda reinstalar Intel ME e Intel RST puede eliminarse de manera segura de las computadoras equipadas con un disco duro.
Proceso de reinstalación del controlador
- Haga clic derecho en la carpeta "Computadora" en el menú Inicio y abra la sección "Administración".
- Seleccione la pestaña "Administrador de dispositivos".
- De la lista de controladores, seleccione el que desea reinstalar.
- Haga clic derecho sobre él y seleccione "Propiedades" en el menú que se abre.
- En la lista de acciones posibles, haga clic en el comando "Eliminar", confirme la eliminación.
- Reinicie la computadora, descargue el nuevo controlador e instálelo.
Eliminar conflictos de aplicaciones
Si la limpieza del registro de inicio y la reinstalación de los controladores aún no condujeron a la eliminación, deberá probar la estabilidad del sistema operativo e identificar aplicaciones en conflicto. Para esto, Windows tiene un servicio especial, cuya operación se refleja en el Monitor de estabilidad del sistema. Abrir el monitor de estabilidad en Windows-7: “Inicio” → “Panel de control” → “Centro de soporte” → “Mantenimiento” → “Mostrar registro de estabilidad”. En versiones posteriores de Windows, desde el Panel de control, van a la sección "Sistema y seguridad", y luego a través de la pestaña "Mantenimiento", muestran el registro.
Después de cierto tiempo, aparece el monitor de estabilidad del sistema, desde donde obtenemos información sobre los procesos de conflicto y las fechas en que ocurrieron. La parte superior muestra un gráfico de estabilidad del sistema de 0 a 10 puntos. En lugares de bajar el gráfico - eventos críticos que causaron una falla:
- La aplicación se bloquea.
- El sistema operativo se bloquea.
- Otros fracasos.
- Advertencias
- Información sobre cambios en el trabajo de Windows.
Si hace clic en la fecha en que ocurrió un evento crítico, aparece una tabla debajo del gráfico con información y análisis de todas las fallas.
Entonces, en el cuadro anterior vemos que 05/03/2019. En el período de 13:01 a 15:03, ocurrieron 4 eventos críticos inmediatamente en la computadora relacionados con el apagado, incluidos los errores de la aplicación. La evaluación de estabilidad en la parte superior del gráfico de los valores promedio (aproximadamente 5 puntos) cayó a 1-2 puntos. Después de hacer clic en "Buscar una solución" opuesto al mensaje de error, debe seguir las recomendaciones para resolverlo.
Qué hacer si el solucionador de problemas no detecta nada
A veces, el sistema no ofrece soluciones específicas y no indica la fuente del error, luego la búsqueda continúa al abrir el registro de eventos. Recopila información sobre todos los fallos de funcionamiento de la computadora.
El registro de error va acompañado de una indicación de la causa de la falla: una aplicación, servicio, controlador, etc. conflictivos. La ruta para abrir el registro es: “Panel de control” → “Herramientas administrativas →“ Visor de eventos ”→“ Registros de aplicaciones y servicios ”→“ Microsoft ”→“ Windows ”→“ Diagnóstico-Rendimiento ”→“ Funciona ”.
Para encontrar un problema con el apagado de la computadora portátil, seleccionamos códigos de eventos de 200 en adelante con el nombre "Control de rendimiento al apagar". Después de descubrir la fuente del error, debe deshacerse de él. Elimine la aplicación de "Inicio" o elimínela por completo, desactive el servicio en conflicto (si no es crítico para que el sistema funcione), reinstale el controlador o desactive el hardware asociado con él.
Volver a la versión de producción
La falla de finalización de la sesión a menudo ocurre después de instalar o actualizar aplicaciones. Las fallas se pueden solucionar volviendo a la versión cuando no había problemas. Windows-7 inicia la utilidad "Restaurar sistema" a través del Panel de control → "Restaurar" → "Iniciar restauración del sistema". En versiones posteriores, a través de las teclas Windows + R y la introducción del comando rsrtui en el campo.
Al elegir un punto de reversión, observan qué cambios en la computadora fueron críticos para él y restauran la versión anterior sin problemas. Si la computadora no se reinicia durante el funcionamiento normal, los sistemas se revierten en modo seguro, en el que se produce la finalización de la sesión estándar.
En lugar de apagarse, la computadora se reinicia: qué hacer
Muy a menudo, este problema se produce como resultado del funcionamiento incorrecto del controlador de la tarjeta gráfica NVidia. Debería ser reinstalado.
- Descargue el nuevo controlador Nvidia del sitio oficial.
- Elimine el viejo programa y hardware del Administrador de dispositivos.
- Apague la computadora y vea cómo terminó la sesión: si la computadora no se reinicia al apagar, significa que se encontró al culpable.
- Al encender el dispositivo, comenzamos la instalación de un nuevo controlador de tarjeta de video.
Otro error es la configuración de energía incorrecta. Para solucionarlo, se incluyen en el editor de registro:
Win + K → regedit → HKEY_CURENT_USER / Software / Microsoft / Windows / СurentVersion / WinLogon / Exploer.
Después de ir a esta dirección, debe realizar cambios en el parámetro CleanShuddown; de forma predeterminada, tiene el valor "0", es decir, está configurado para reiniciarse automáticamente en condiciones críticas. Si establece el parámetro en "1", el sistema no se reiniciará, pero esperará a que se complete la aplicación en conflicto. Luego debes ir a la dirección:
HKEY_ LOKAL_MACHINE / SOFTWARE / Microsoft / Windows NT / СurentVersion / WinLogon,
encuentre el parámetro PowerdownAfterShuddown y asígnele el valor "1", de modo que después del comando para apagar la computadora se apague automáticamente.
Apagar colgar
Colgar en la etapa de "apagado" puede tener muchas razones. Considere lo más probable.
- El BIOS de la computadora está configurado para la administración avanzada de energía; esto genera un conflicto con la configuración correspondiente en los programas del sistema. Para resolver el problema, puede cancelar el control avanzado en la configuración de la computadora. Ruta: “Computadora” → “Propiedades” → “Dispositivos” → “Dispositivos del sistema” → “soporte avanzado de administración de energía” → “Configuración”. En la pestaña, debe desmarcar los elementos "Forzar modo APM 1.0" y "Desactivar sondeo de estado de energía", y luego reiniciar el dispositivo.
- El problema de la congelación se puede resolver aumentando el tiempo de espera antes de apagar. En el registro del sistema HKEY_CURRENT_USER \ Control Panel \ Desktop, se crea el parámetro ShutDownWaitTime. Si ya existe, el valor predeterminado es 1000 ms; este tiempo debe aumentarse a 5000 ms. El tiempo adicional para completar correctamente requiere los componentes del protocolo TCP / IP de Microsoft.
- Sucede que aparece un problema con un archivo dañado en la configuración de sonido. Luego simplemente se elimina: Panel de control → “Sonido” → ”Salir de Windows →“ Nombre ”→ comando“ No ”.
Otras causas de congelación y su eliminación se han descrito anteriormente.
Formas alternativas de apagar su computadora
Considere métodos alternativos:
- El daño a los archivos del sistema se puede detectar de forma independiente utilizando el programa exe, que escanea y restaura las carpetas del sistema. Su lanzamiento lo lleva a cabo la línea de comando sfc / scannow como administrador.
- Los problemas de Windows-10 se resuelven con la utilidad Microsoft MediaCreationTool, que se puede descargar y ejecutar con la opción "Actualizar esta computadora ahora. La actualización dura aproximadamente una hora, todas las carpetas y configuraciones de trabajo permanecen en sus lugares. Este programa resuelve problemas solo con las carpetas del sistema operativo.
- Los usuarios experimentados pueden intentar restablecer el BIOS; debe abrir la placa base y desactivar el programa quitando la fuente de alimentación CMOS del zócalo. Esto debe hacerse cuando el dispositivo está completamente desconectado de todas las fuentes de alimentación. Después de un tiempo, devolvemos la batería: el BIOS se reconfigura, verificamos cuánto afectará esto al completar con éxito el trabajo.
- Parcialmente, el problema de finalización se resuelve creando un acceso directo para apagar. Como ubicación, se selecciona el valor: shuddown.exe.-s - t -00.
- En un macbook, una aplicación suspendida puede evitar el apagado. En este caso, el método abreviado de teclado Command + Q ayudará, lo que cierra todos los programas sin excepción en los sistemas de estos modelos. Si presionar la tecla no ayuda, debe usar la opción "Forzar apagado", que está disponible en los sistemas OS X y está diseñada para eliminar los "bloqueos fáciles", cuando el sistema no funciona, pero el mouse aún escucha.
Con un bloqueo específico, cuando los botones no funcionan, el mouse no se mueve, la computadora no escucha los comandos, la posición se guarda presionando y manteniendo presionada durante 10 segundos. botones de encendido Debe mantenerse hasta que la pantalla quede en blanco.
Cierre duro
El apagado forzado de una computadora no es deseable, pero si se bloquea específicamente, esta se convierte en la única forma de sacarlo de un estupor. Primero debe intentar apagar la computadora portátil manteniendo presionado el botón de encendido durante mucho tiempo.Si esta medida no ayuda, extraiga el cable y retire la batería del dispositivo. El sistema desenergizado finalmente se apaga. Sin embargo, puede haber problemas con el reinicio: el sistema solo puede encenderse en modo seguro. Si no es posible realizar una descarga normal, deberá volver a la versión de trabajo en modo seguro. Sin embargo, algunos datos nuevos, por desgracia, se perderán, pero la computadora se librará del desagradable problema.
Repetir un apagado forzado repetidamente sigue siendo indeseable:
- Los archivos y programas que continuaron funcionando durante este tiempo están dañados; la próxima vez que se inicien, es posible que no se abran debido a errores críticos y ralenticen todo el trabajo.
- La violación de los datos en el registro del sistema puede deshabilitar el sistema operativo y obligarlo a reinstalar todo el sistema.
- Una parada repentina de la cabeza en la superficie de un disco que sigue girando daña el disco duro y causará una serie de nuevos problemas en el funcionamiento del dispositivo. Al principio, será imperceptible si los lugares dañados no están involucrados en la computadora en este momento. Pero al final, el daño funcionará totalmente: la computadora no se encenderá y el disco con toda la información valiosa tendrá que ser descartado y reemplazado por uno nuevo.
El video ofrece varias formas efectivas de configurar su computadora para que se apague correctamente:

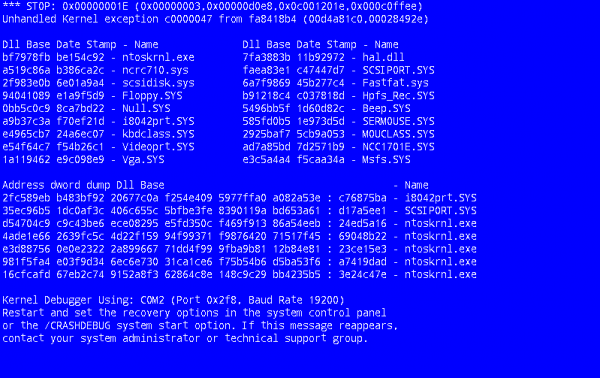
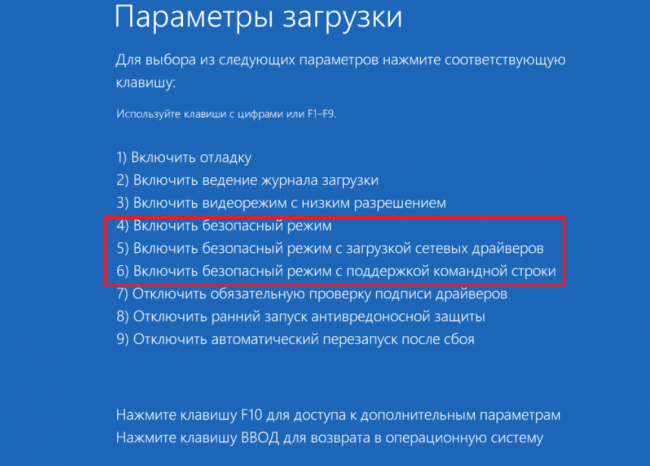
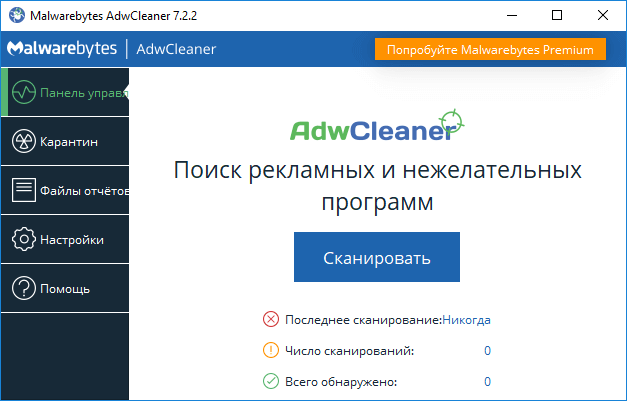
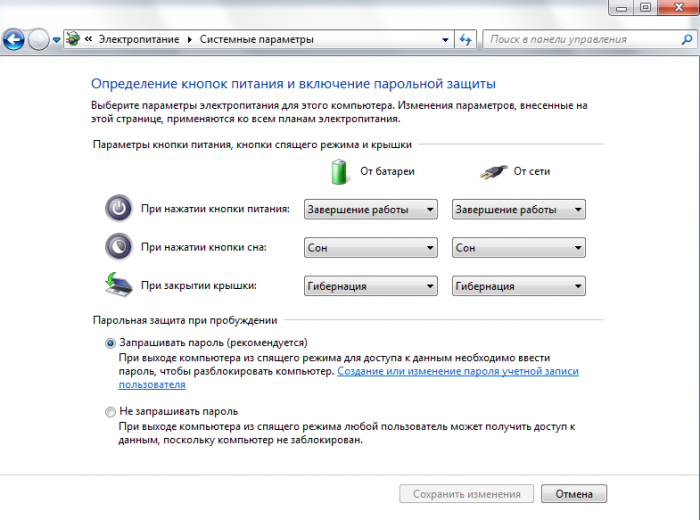
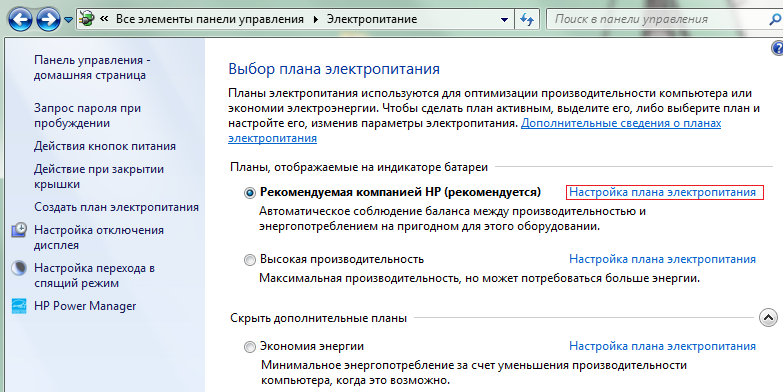
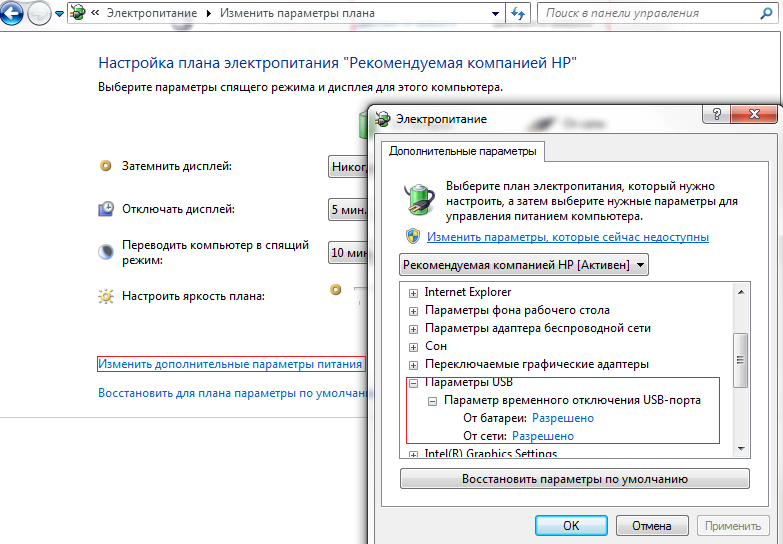
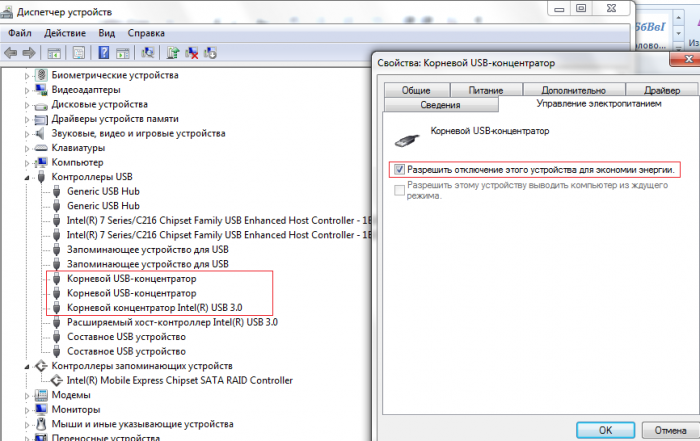
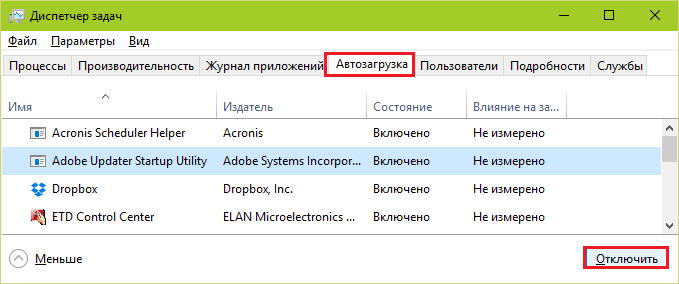
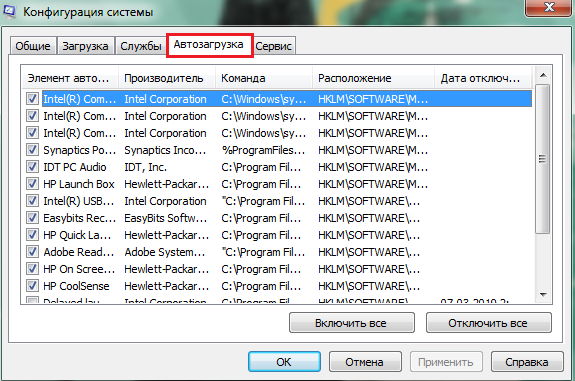
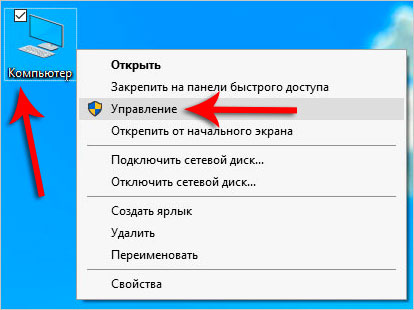
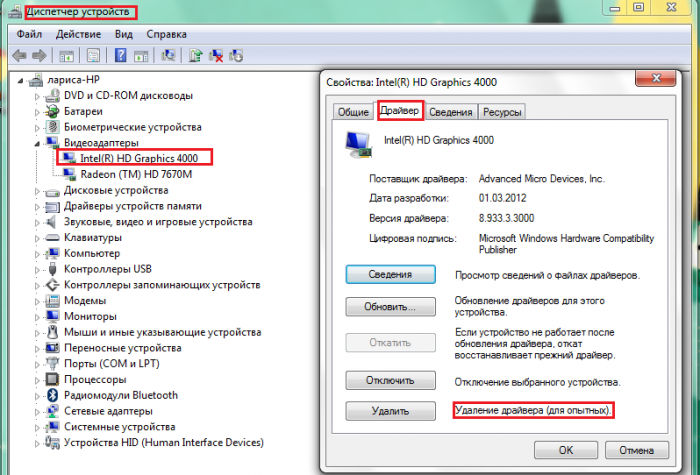
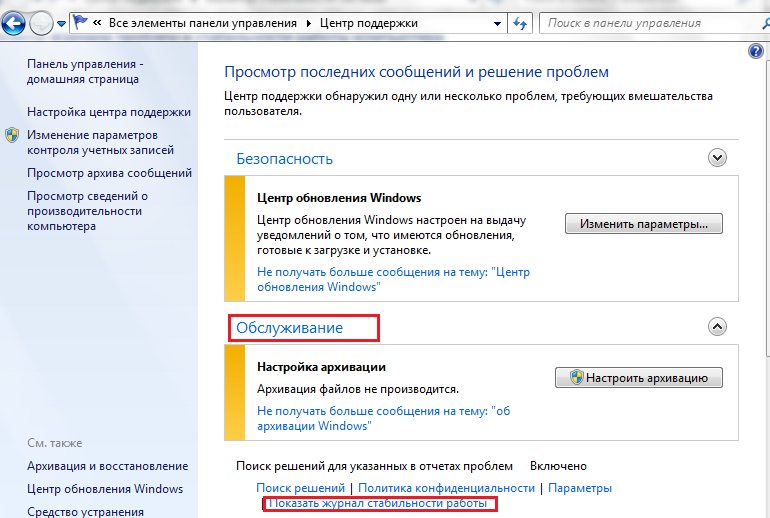
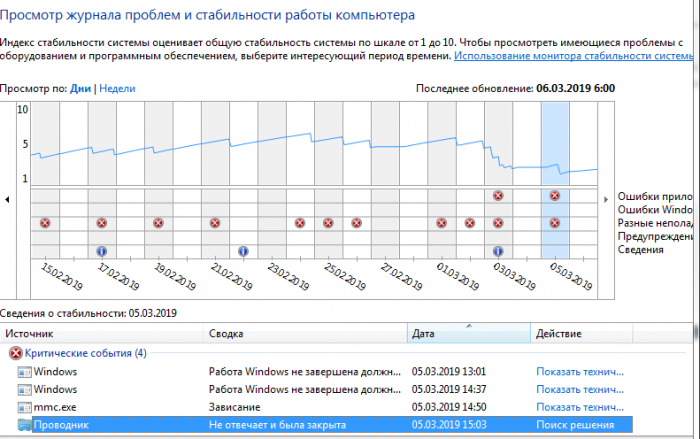
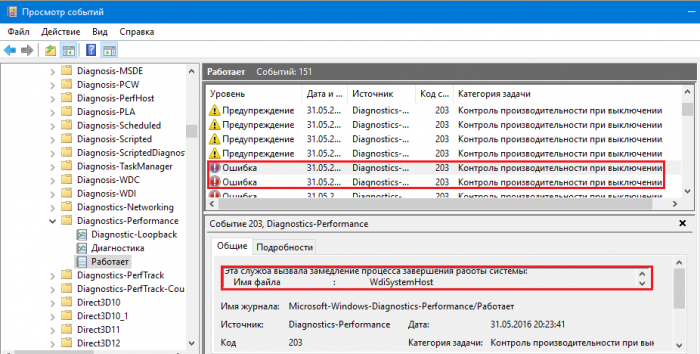
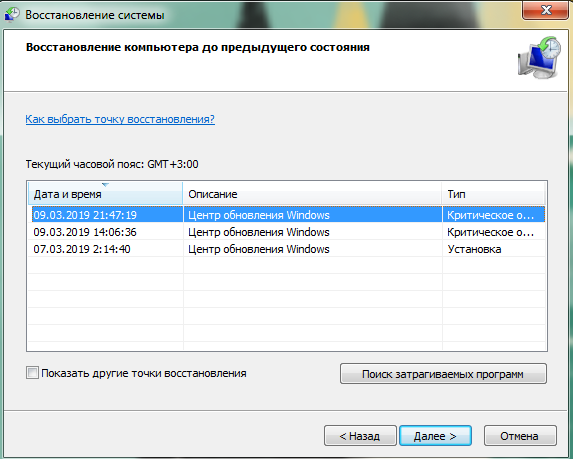

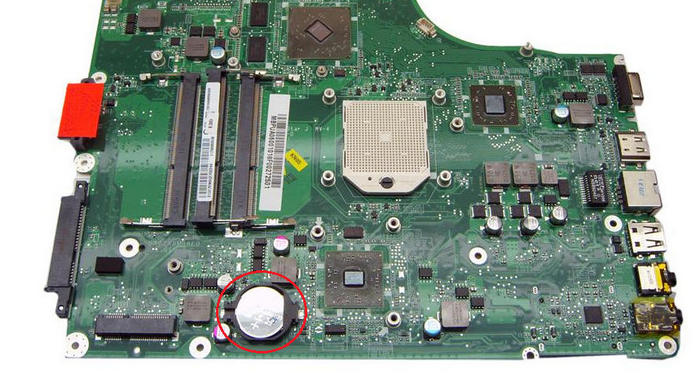
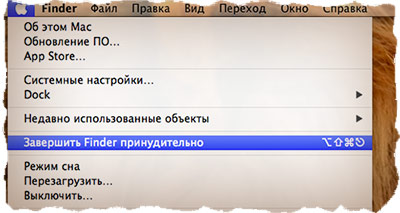
 Qué hacer si el teclado no funciona en la computadora portátil
Qué hacer si el teclado no funciona en la computadora portátil  ¿Por qué parpadea el indicador de batería de la computadora portátil?
¿Por qué parpadea el indicador de batería de la computadora portátil?  Bloquee y desbloquee el teclado en computadoras portátiles de diferentes marcas
Bloquee y desbloquee el teclado en computadoras portátiles de diferentes marcas  Cómo verificar y probar una tarjeta de video en una computadora portátil
Cómo verificar y probar una tarjeta de video en una computadora portátil  ¿Por qué la computadora portátil no se conecta a Wi-Fi?
¿Por qué la computadora portátil no se conecta a Wi-Fi? 

