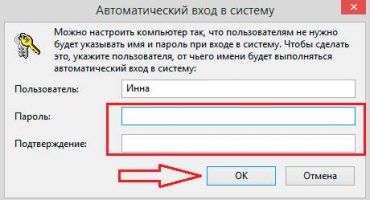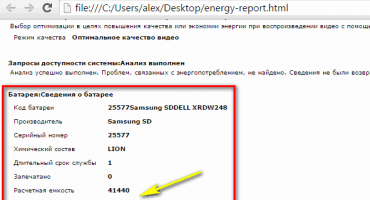- Cómo copiar y pegar texto en una MacBook sin teclado
- Cómo copiar y pegar texto en una MacBook sin mouse
- Copia de teclado
- Instrucciones de video
- Cómo copiar imágenes en una MacBook
- Cómo copiar fotos desde iPhone en MacBook
- Cómo copiar archivos y carpetas en macOS
- Cómo copiar archivos por atajo de teclado
- Copie archivos arrastrando y soltando
- Atajos de teclado útiles
- Finalmente
El sistema operativo macOS utilizado en las computadoras Apple es estable y tiene una interfaz intuitiva. La mayoría de los usuarios se adaptan para trabajar en cuestión de días. Sin embargo, en la primera etapa, incluso algunas operaciones diarias pueden ser difíciles. Hoy descubriremos cómo copiar y pegar información de texto y archivos en una MacBook.
Cómo copiar y pegar texto en una MacBook sin teclado
La mayoría de los usuarios, especialmente aquellos con experiencia en el uso de Windows, no pueden imaginar trabajar con una computadora sin un mouse. Simplifica enormemente la interacción con la interfaz gráfica. Simplemente seleccione el texto deseado y llame al menú contextual presionando el botón derecho. En macOS, cuando se usa un mouse, estas acciones no son diferentes. Solo se puede cambiar la vista del menú contextual.
Como se puede ver en las capturas de pantalla, depende de la funcionalidad del programa con el que está trabajando el usuario. Las operaciones admitidas pero actualmente no disponibles aparecen oscurecidas en el menú.
Cómo copiar y pegar texto en una MacBook sin mouse
Todos los modelos de MacBook están equipados con un panel táctil, una superficie táctil que le permite trabajar con una computadora portátil sin mouse. En sus capacidades, supera significativamente los paneles táctiles instalados en las computadoras portátiles con Windows, ya que está diseñado para el control de gestos. La ausencia de botones en el panel táctil que simulan el funcionamiento del mouse parece inusual. Por defecto, el menú contextual se invoca haciendo clic en la esquina inferior derecha del panel táctil. En la configuración del panel táctil, esta acción se puede reemplazar con un doble toque en cualquier área.
Después de dominar el control por gestos y configurar combinaciones convenientes, el usuario puede copiar y pegar fragmentos de texto sin un teclado e incluso sin un mouse.
Copia de teclado
Usuarios que a menudo tienen que trabajar con una gran cantidad de atajos de teclado maestros de información para copiar. MacOS también tiene tales combinaciones, aunque difieren de las utilizadas en otros sistemas operativos. Aquí están vinculados a la tecla modificadora de Comando, y se ven así:
- Comando + C: copia un fragmento de texto en el portapapeles.
- Comando + V: pega un fragmento del portapapeles en el documento.
Como puede ver en la captura de pantalla, los botones están ubicados un poco más cerca que en combinaciones con la tecla Ctrl en el teclado de la PC. Para los usuarios que anteriormente tenían que usar métodos abreviados de teclado en Windows, los dedos tardarán un tiempo en acostumbrarse a una disposición diferente de los botones.
Instrucciones de video
A continuación puede ver el video de capacitación, en el que se muestra la implementación de las acciones anteriores en tiempo real.
Cómo copiar imágenes en una MacBook
Además del texto, a veces es necesario copiar una imagen encontrada en Internet en un documento. Para hacer esto, puede usar el menú contextual o simplemente arrastrar y soltar. Consideremos ambas opciones con más detalle.
Copie la imagen arrastrando y soltando.
Las versiones de MacOS que comienzan en El Capitan en 2015 admiten Vista dividida.Utilizándolo, puede organizar las ventanas de dos programas uno al lado del otro en una pantalla. Después de eso, solo queda capturar la imagen deseada con el mouse en la ventana del navegador y transferirla a un documento de texto. En el momento de la transferencia, la imagen se verá como una miniatura translúcida. Un signo "+" verde indica que la imagen se puede copiar y adjuntar a los documentos. Al soltar el botón del mouse retenido, obtenemos una copia en la ventana del editor de texto.
Copie la imagen usando el menú contextual
La segunda opción le permite prescindir del modo de vista dividida, que no siempre es conveniente en monitores con una diagonal pequeña. En este caso, hacemos clic en la imagen seleccionada para llamar al menú contextual. Encontramos en él el elemento anotado en la captura de pantalla. Lo insertamos en el documento usando una combinación de teclas o llamando a un menú contextual similar.
Cómo copiar fotos desde iPhone en MacBook
La ventaja del ecosistema creado por Apple radica en la interacción entre los productos de la compañía. Si tiene una MacBook y un iPhone con Media Library o Photo Stream activados, no tiene que pensar en transferir fotos entre ellos. Tan pronto como el teléfono inteligente y la computadora portátil estén dentro del alcance de una red Wi-Fi, las imágenes se sincronizarán automáticamente. Todo lo que necesitas hacer es abrir la aplicación Photo en tu Mac y copiar las imágenes en el lugar correcto. En caso de que no haya una red inalámbrica o necesite transferir fotos a la Mac de otra persona, puede usar la función AirDrop:
- Encienda Bluetooth en ambos dispositivos.
- Abra la aplicación Fotos en el iPhone y seleccione las imágenes que desea copiar.
- Al hacer clic en el menú "Compartir", debajo de las miniaturas con los indicadores de selección, vemos una Mac disponible en el área de cobertura de Bluetooth. Haga clic en el icono de la computadora portátil y envíele fotos.
Para los modelos más antiguos de iPhone y MacBook que no admiten la transmisión Bluetooth directa, puede usar una conexión por cable. En este caso, en un teléfono inteligente, debe confirmar su deseo de conectarse a la computadora y confiar en ella, permitiendo el acceso a la biblioteca. Después de completar con éxito el procedimiento de emparejamiento del dispositivo, el programa Photo se iniciará automáticamente, ofreciendo importar imágenes desde el iPhone.
Cómo copiar archivos y carpetas en macOS
Cuando trabaja con su propio disco duro, macOS siempre mueve archivos de una carpeta a otra. Se supone que el usuario clasifica los datos y no necesita crear copias. Vemos una imagen diferente al conectar una unidad flash u otra unidad externa. Al definir el dispositivo conectado como diseñado para almacenar datos, el sistema crea automáticamente una copia del archivo transferido. Dada esta característica del sistema operativo, descubramos cómo crear una copia en su disco duro MacBook:
- El menú contextual de acción del archivo macOS no contiene el elemento "Copiar" que les resulta familiar a los usuarios de Windows. Aquí se nos ofrece una opción de dos opciones: usar los comandos "Duplicar" o "Copiar".
- Con la primera acción, puede crear un archivo duplicado, su copia exacta. Se coloca en la misma carpeta que el original y tiene el nombre "Archivo - Copiar". El siguiente paso es arrastrar el duplicado a la ubicación deseada en el disco duro. Del mismo modo, este método funciona con carpetas. Mediante la duplicación, puede crear copias de carpetas con todo el contenido.
- La segunda acción, "Copiar", activa el portapapeles del sistema operativo. Después de su ejecución, debe ir a la carpeta de destino y volver a llamar al menú contextual. Seleccione la opción "Insertar objeto" para colocar una copia del archivo en su nueva ubicación.
Cómo copiar archivos por atajo de teclado
El método de copia descrito usando el menú contextual no es el único para macOS. La misma operación se puede realizar utilizando combinaciones de teclado que aprendimos al trabajar con texto. Son estándar para todas las versiones de los sistemas operativos Apple y requieren el uso del botón "Comando":
- Después de haber marcado el archivo en Finder, mantenga presionada la tecla modificadora y presione "C".
- Vamos a la carpeta de destino y de nuevo sosteniendo el modificador, usamos el botón "V" para pegar el objeto copiado del búfer.
Copie archivos arrastrando y soltando
Otra opción de copia implica el uso de un mouse o trackpad en combinación con una tecla de acceso rápido. Esta vez usaremos otro modificador útil: la tecla Opción. En un teclado Mac, está al lado de Comando:
- Sujete el botón indicado en la captura de pantalla anterior y mueva el archivo en la ventana del Finder desde su lugar. Muévalo hacia un lado para que el signo "+" aparezca en el círculo verde en el icono.
- Después de eso, el archivo puede transferirse a la imagen de la carpeta de destino o simplemente liberarse. En el primer caso, se copiará a la carpeta de destino, y en el segundo se duplicará en la actual. En este caso, el número "2" se agrega al nombre del archivo existente.
Atajos de teclado útiles
Como un sistema similar a UNIX, macOS admite una gran cantidad de métodos abreviados de teclado. A medida que aprende el MacBook, muchos usuarios se acostumbran a usarlos para acelerar las operaciones en curso. A continuación, ofrecemos una lista y una descripción de las combinaciones que pueden ser útiles al trabajar con texto o archivos.
- Comando + X. Análogo a la función de corte. Funciona en todos los editores de texto utilizados en macOS. Se corta una palabra o un bloque de texto del fragmento actual y se puede transferir a cualquier otro lugar del documento con el formato original.
- Comando + A. Resalta el contenido de una ventana abierta. Funciona tanto en editores de texto como en Finder. Con él, puede seleccionar todos los objetos en una carpeta abierta para luego copiarlos a un nuevo destino.
- Comando + D. Duplicar un archivo en la carpeta actual sin usar el menú contextual.
- Comando + Z. Deshace la última acción completada. Trabaja en editores de texto y administrador de archivos. Por ejemplo, con su ayuda, puede cancelar la creación de una copia en la carpeta actual o devolver el fragmento de texto cortado a su lugar.
Finalmente
En este artículo, hemos compilado y descrito los diversos métodos de copia disponibles para los usuarios de macOS. Al usarlos, puede descubrir por sí mismo las capacidades desconocidas de su MacBook e ingresar a un nuevo nivel avanzado de interacción con este sistema operativo increíblemente conveniente.
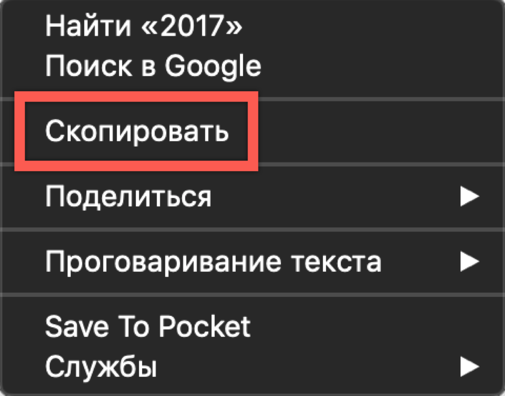
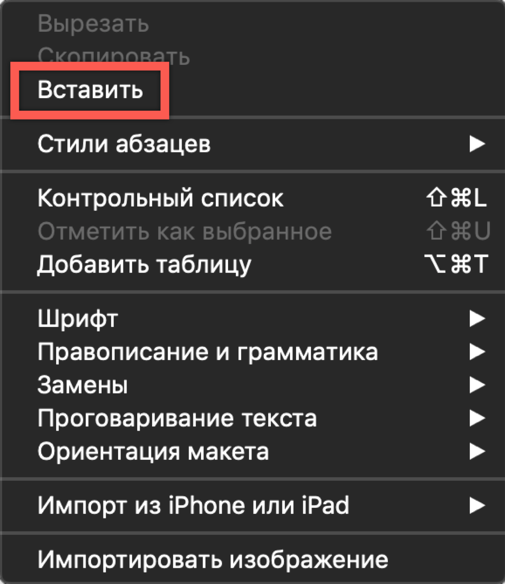
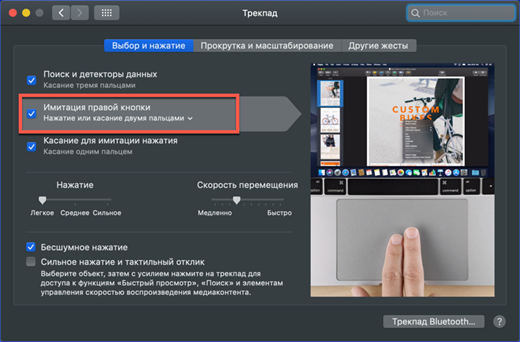

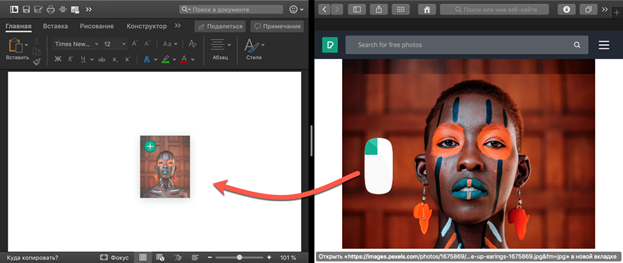
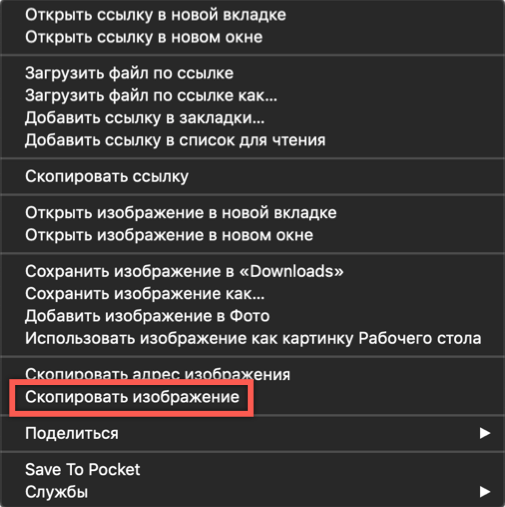
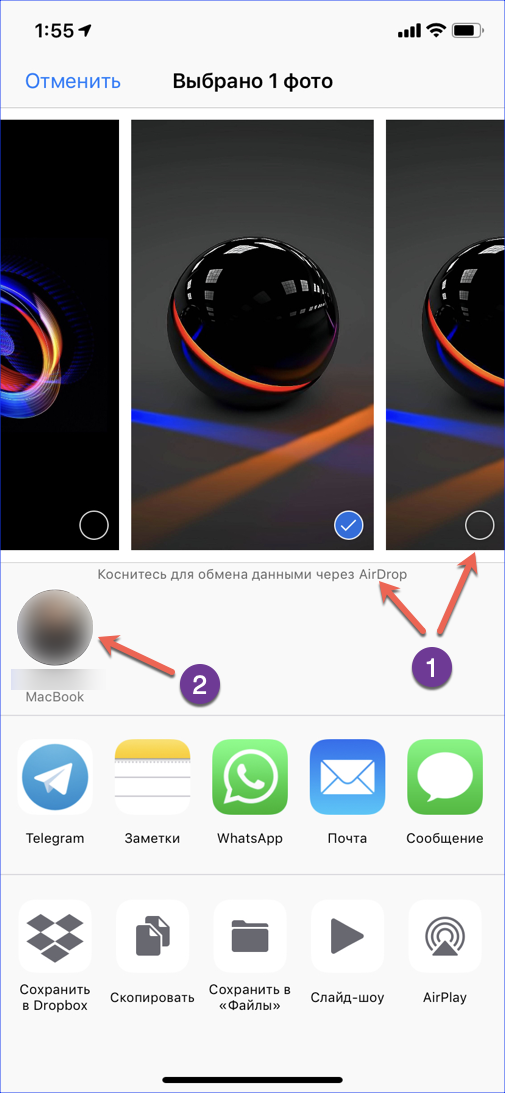
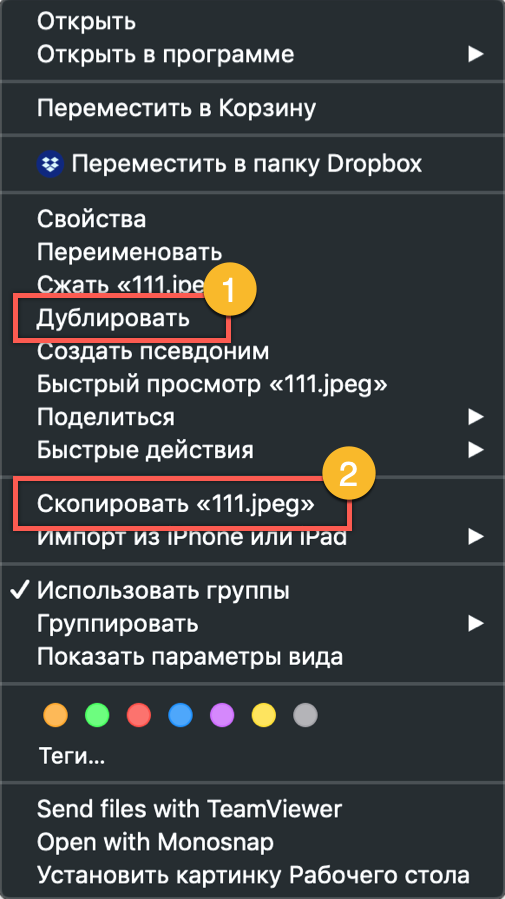



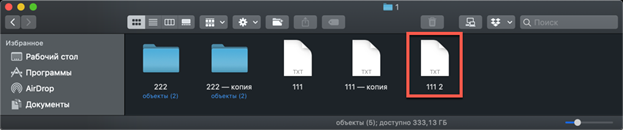
 Qué hacer si el teclado no funciona en la computadora portátil
Qué hacer si el teclado no funciona en la computadora portátil  ¿Por qué parpadea el indicador de batería de la computadora portátil?
¿Por qué parpadea el indicador de batería de la computadora portátil?  Bloquee y desbloquee el teclado en computadoras portátiles de diferentes marcas
Bloquee y desbloquee el teclado en computadoras portátiles de diferentes marcas  Cómo verificar y probar una tarjeta de video en una computadora portátil
Cómo verificar y probar una tarjeta de video en una computadora portátil  ¿Por qué la computadora portátil no se conecta a Wi-Fi?
¿Por qué la computadora portátil no se conecta a Wi-Fi?