- Cómo cambiar el idioma en macOS
- Cambiar diseño desde la barra de menú
- Cambio de teclas de acceso rápido
- Cambiar combinación de teclas de acceso rápido
- Instrucciones en video
- Use el bloqueo de mayúsculas para cambiar los diseños.
- El idioma no cambia la primera vez, qué hacer
- Agregar un paquete de idioma adicional
- Cómo cambiar el diseño con tres idiomas instalados
- Reemplazar el diseño ruso de Apple con un diseño de PC
- Uso de Punto Switcher para cambiar las fuentes de entrada
- Finalmente
Los propietarios de computadoras Apple tienen que adaptarse a un estilo diferente de interacción con el sistema operativo. El comportamiento de las ventanas y la ubicación de los elementos del menú difieren de lo habitual para los usuarios de Windows. El teclado contiene un conjunto diferente de teclas de control y, en consecuencia, cambia el orden familiar de combinaciones. Hoy veremos la configuración de diseño proporcionada para las computadoras Apple y entenderemos cómo cambiar el idioma de entrada en el MacBook.
Cómo cambiar el idioma en macOS
Cuando inicia por primera vez una nueva Mac, el sistema determina la ubicación geográfica y, sobre la base de esto, ofrece elegir un idioma de interfaz. El inglés, como internacional, se instala por defecto. La presencia de dos paquetes de idiomas le permite comenzar de inmediato. Puede cambiar el idioma de entrada desde la barra de menú superior o usar métodos abreviados de teclado. A continuación, consideramos ambas opciones con más detalle.
Cambiar diseño desde la barra de menú
El lado derecho de la barra de menú de macOS en la parte superior de la pantalla juega un papel similar al área de la bandeja del sistema en Windows. Muestra información del sistema sobre la hora, la fecha, la conexión de red y la distribución del teclado que necesitamos.
El idioma de entrada actual se indica mediante la bandera del país de ubicación. Un teclado internacional, con un diseño estándar QWERTY en inglés, se indica con la letra "A" de forma predeterminada. Por conveniencia, se puede reemplazar con la bandera de un país de habla inglesa. Al hacer clic en el icono de diseño, se muestra el menú emergente que se muestra en la captura de pantalla que contiene cuatro secciones:
- cambiando el idioma de entrada, el actual se marca con una marca;
- visualización de un teclado en pantalla o un panel de un conjunto de emoticones y caracteres Unicode adicionales;
- resaltando el diseño actual, junto a la bandera en la barra de menú se mostrará el nombre indicado en el primer párrafo;
- sección de configuración del sistema operativo responsable de asignar la configuración del teclado.
Al llamar a este menú, puede usar la primera sección para cambiar el idioma de entrada de inglés a ruso y viceversa.
Cambio de teclas de acceso rápido
El uso de atajos de teclado es una forma más rápida y conveniente de cambiar diseños. Esta opción es utilizada por la mayoría de los usuarios. En todas las computadoras Mac con macOS Sierra o un sistema operativo más nuevo instalado, la combinación de teclas Control + Spase se usa para cambiar el idioma de entrada. En la captura de pantalla se indican en rojo. En versiones anteriores de macOS anteriores a 2016, se usaba el botón Comando en lugar de Control.
Después de verificar estas dos combinaciones estándar en el teclado, determinamos qué opción se utiliza en nuestra computadora.
Cambiar combinación de teclas de acceso rápido
El cambio de las combinaciones de teclado estándar descritas anteriormente se debe a la aparición del asistente de voz Siri en macOS. Para su rápida llamada, los ingenieros de Cupertino reservaron la combinación de Comando + Espacio en el sistema. Aquí entra en juego el poder del hábito.Alguien estará de acuerdo con el atajo de teclado propuesto por Apple, y alguien querrá devolver todo como estaba antes. Si pertenece a la segunda categoría de usuarios, vaya a la sección de configuración del teclado. Para hacer esto, puede usar el elemento del menú en la línea superior descrita anteriormente o abrir la configuración general del sistema:
- Seleccione la sección indicada en la captura de pantalla con el marco.
- Una vez abierta la configuración del teclado, en el menú superior de la ventana seleccionamos la pestaña que se muestra con el número "1". En el lado izquierdo encontramos la sección "Fuentes de entrada". En la parte derecha de la ventana, seleccione el elemento responsable de cambiar la fuente de entrada. Al hacer clic en el área indicada por la flecha, activamos una ventana con una combinación de teclado. La captura de pantalla muestra cómo cambiar la combinación de sistema estándar a la utilizada en macOS anteriormente.
Instrucciones en video
Puede ver cómo se realizan las operaciones descritas para cambiar los atajos de teclado en un breve video de capacitación.
Use el bloqueo de mayúsculas para cambiar los diseños.
El sistema operativo macOS proporciona otra opción de cambio de diseño. Para algunos, puede parecer aún más conveniente que los métodos estándar discutidos anteriormente.
En la configuración del teclado, cambie a la sección "Fuentes de entrada". La flecha indica el elemento del menú que activa el interruptor presionando la tecla Bloq Mayús. Al marcar la casilla, puede seleccionar el idioma deseado con un botón.
Cambiar a mayúsculas no va a ninguna parte. Una simple pulsación simple de la tecla conducirá a un cambio en el diseño, y presionar y mantener le permite habilitar la entrada en mayúsculas. El trabajo en mayúsculas, como de costumbre, se indicará mediante la activación del indicador verde integrado en el botón Bloq Mayús.
El idioma no cambia la primera vez, qué hacer
Después de cambiar el diseño en la configuración, algunos usuarios encuentran un problema. Las teclas se reasignan a convenientes, y el cambio no siempre funciona la primera vez. Esto sucede debido a un conflicto de atajo de teclado y se soluciona fácilmente.
Eliminar el conflicto de combinaciones en la configuración
Para evitar la repetición y los posibles conflictos al usar métodos abreviados de teclado, los desarrolladores de macOS han proporcionado un sistema de notificación. Con su ayuda, puede encontrar fácilmente la combinación problemática y hacer los ajustes necesarios a la configuración.
- Al especificar el método abreviado de teclado que se utilizará en su Mac para cambiar el diseño, preste atención a la presencia de los signos de exclamación que se muestran con el número "2". Por lo tanto, el sistema le permite saber que esta combinación ya está en uso. En la parte izquierda de la ventana, las secciones del problema están marcadas así, y en la derecha, combinaciones repetidas. Debe configurar una combinación que no esté duplicada para otra aplicación del sistema.
- Otra fuente de problemas puede ser la detección automática del idioma utilizado en el documento. Si se producen demoras o falsas alarmas durante el turno, debe ir a la configuración del teclado. En la pestaña "Fuentes de entrada", elimine la marca de verificación indicada por la flecha.
Cambiar los parámetros de la llamada Siri
Como ya sabemos, en 2016 Siri se incluyó en la distribución de macOS. En la configuración predeterminada, las teclas Comando y Espacio están asignadas para mantener el asistente de voz rápidamente. En otras palabras, se utiliza un método abreviado de teclado similar al utilizado tradicionalmente para cambiar el diseño. Si no está entre los fanáticos del asistente de voz, puede deshabilitarlo por completo o cambiar la configuración para eliminar el conflicto al cambiar los idiomas de entrada.
- Entramos en la configuración del sistema y encontramos la sección Siri, indicada en la captura de pantalla.
- El interruptor marcado con el número "1" le permite desactivar por completo la función de asistente de voz.El área marcada con un deuce está destinada a cambiar los atajos de teclado. Al hacer clic en él, ampliamos el menú emergente.
- Para no desactivar completamente Siri, pero para poder usarlo según sea necesario, asignamos una nueva combinación de teclas. Por lo tanto, eliminamos el conflicto potencial al cambiar el diseño.
Agregar un paquete de idioma adicional
En algunos casos, los dos idiomas instalados en el sistema operativo pueden no ser suficientes. Por ejemplo, necesita escribir una carta en español. Algunas de las letras de su alfabeto contienen signos diacríticos adicionales que no están en el diseño latino estándar.
- Abre la configuración del teclado. Vaya a la sección "Fuentes de entrada". Use el símbolo "+" indicado por la flecha para abrir el cuadro de diálogo para agregar diseños de teclado al sistema.
- La parte izquierda de la ventana emergente enumera los paquetes de idiomas disponibles para la instalación. Encontramos el correcto entre ellos. Una vez seleccionado, en el lado derecho vemos diseños. Indicado por el número "2" estándar para computadoras Apple. Lo marcamos y completamos la acción haciendo clic en el botón "Agregar".
Cómo cambiar el diseño con tres idiomas instalados
Después de instalar un diseño adicional en el sistema, el usuario puede encontrar una sorpresa desagradable. La tecla de acceso rápido solo cambia entre los dos últimos idiomas. El cambio tiene que hacerse usando el menú desplegable de la línea superior. Sin embargo, antes de pecar por la imperfección del sistema operativo, descubriremos cuál es el problema.
Usando el menú en pantalla
La opción de interruptor estándar funcionará, pero de una manera ligeramente diferente. Si mantiene presionada la tecla Comando y luego presiona la barra espaciadora, aparecerá un menú adicional con una lista de idiomas instalados en la pantalla.
Cada vez que presiona la barra espaciadora, pasa secuencialmente por los diseños.
Opción de cambio de diseño avanzado
La opción de cambiar usando el menú en pantalla no es popular entre todos. Mientras tanto, macOS ya proporciona una solución llave en mano. Hay una combinación especial para cambios rápidos de diseño al instalar tres o más paquetes de idiomas:
- Abra la configuración del sistema operativo y vaya a la sección de configuración del teclado.
- Encontramos la pestaña en la que se cambiaron las teclas de acceso rápido. El número "tres" indica una combinación de teclado que le permite cambiar el idioma de entrada sin mostrar un menú adicional.
Cuando se utiliza la combinación indicada en la captura de pantalla, se realiza una transición secuencial entre paquetes de idiomas, acompañada de un cambio de banderas en la línea superior del menú del sistema.
Reemplazar el diseño ruso de Apple con un diseño de PC
Una característica del teclado Apple a la que no todos los usuarios pueden adaptarse es el patrón de puntuación. El punto y la coma en el diseño ruso estándar están en la fila digital. En el teclado familiar de PC utilizado en computadoras con Windows, estos signos de puntuación se ingresan desde la cadena de letras inferior.
Entramos en la configuración del teclado y realizamos acciones similares a agregar un paquete de idioma adicional. Al seleccionar el idioma ruso, agregue el diseño "Ruso - PC". Los cambios resultantes son visibles en la miniatura del teclado. Para la letra "u" tenemos un punto. Al cambiar el registro con la misma tecla, se ingresa una coma.
El único momento desagradable es el cambio de la letra "ё" de la fila de letras del medio a la esquina superior izquierda del teclado. Teniendo en cuenta lo poco que se usa, esto no será un gran problema al escribir.
Uso de Punto Switcher para cambiar las fuentes de entrada
Para saber cómo cambiar el idioma de entrada en una MacBook usando herramientas estándar, considere el uso de software de terceros para este propósito.Punto Swither fue diseñado específicamente para cambiar automáticamente la distribución del teclado. Sus algoritmos se basan en las llamadas "combinaciones imposibles" de letras. Al definirlos, el programa cambia automáticamente el idioma y convierte el texto escrito incorrectamente.
- Puede descargar la última versión de Punto Switcher para instalar en Mac desde los servidores Yandex que poseen el programa. Se distribuye en forma de archivo que contiene un instalador sin conexión en formato PKG.
- En la etapa final de instalación, el programa ofrece recomendaciones para la configuración. Al hacer clic en el botón marcado, vaya a la sección de seguridad del sistema operativo.
- En la parte izquierda de la ventana, se abre el área "Acceso universal". Los programas ingresados se consideran confiables y se les permite controlar la computadora. Para agregar un Punto Switcher debe hacer clic en el icono "+" y seleccionarlo de la lista de los instalados. El interruptor opuesto al icono del programa debe estar marcado con una marca. Por lo tanto, permitimos que se inicie automáticamente cuando se inicia el sistema operativo y controlamos el cambio de diseños.
- El icono de Punto Switcher se muestra en la barra de menú superior. Al hacer clic en él, ampliamos la configuración básica. Verificamos que el modo de cambio automático esté activado.
Después de realizar estos pasos, el programa comenzará a realizar su tarea, cambiando el diseño del idioma según el texto ingresado.
Finalmente
Estos consejos y trucos para configurar métodos abreviados de teclado en macOS lo ayudarán a personalizar su sistema, evitando errores comunes.

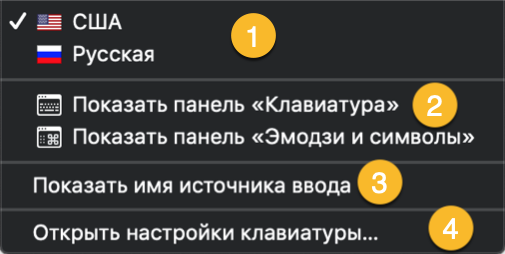

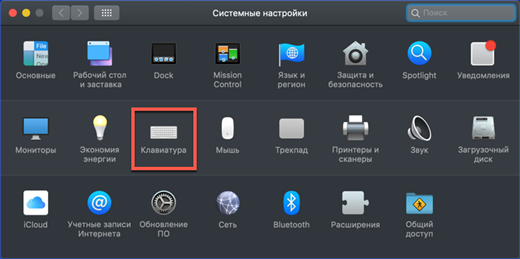
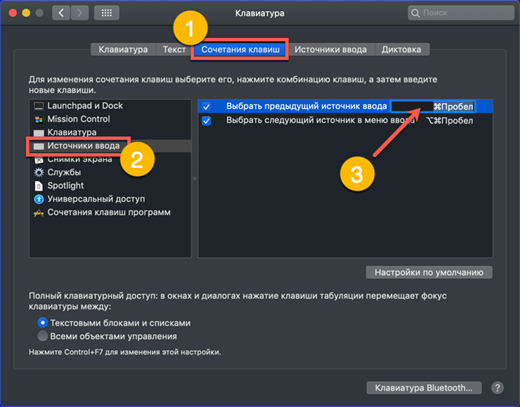
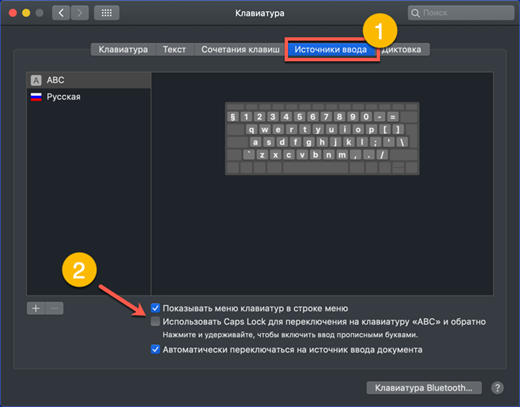
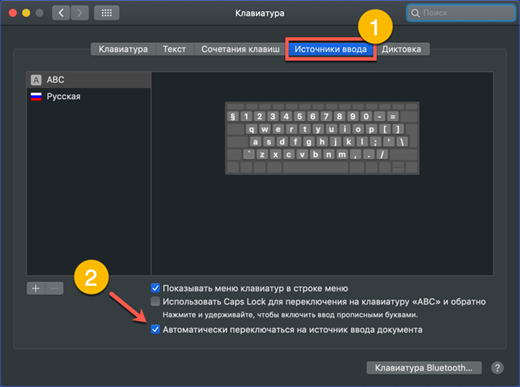
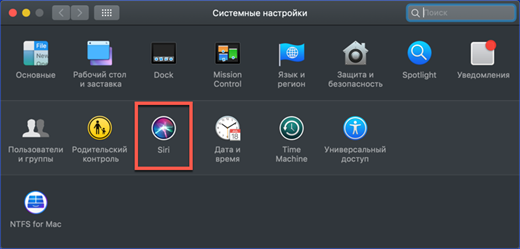
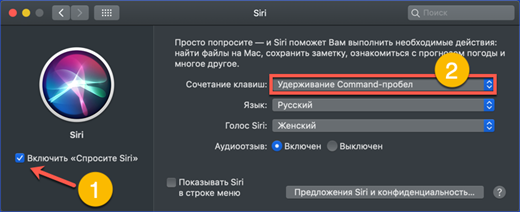
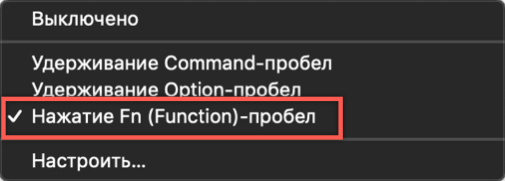

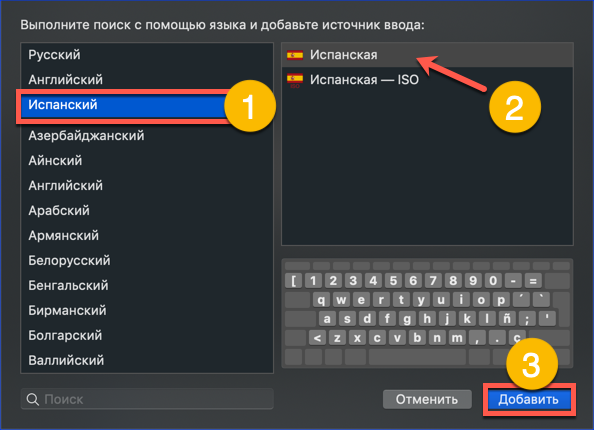
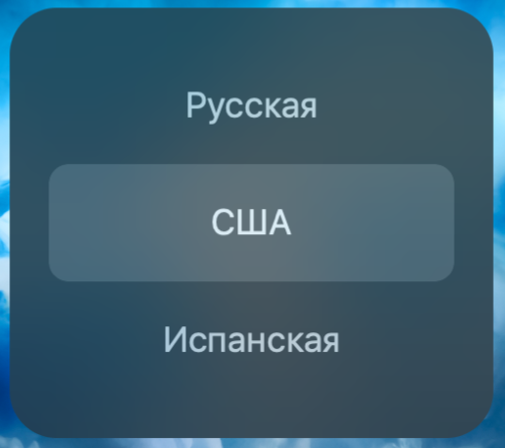
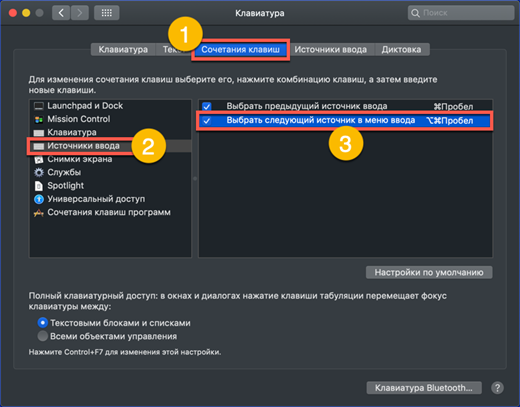
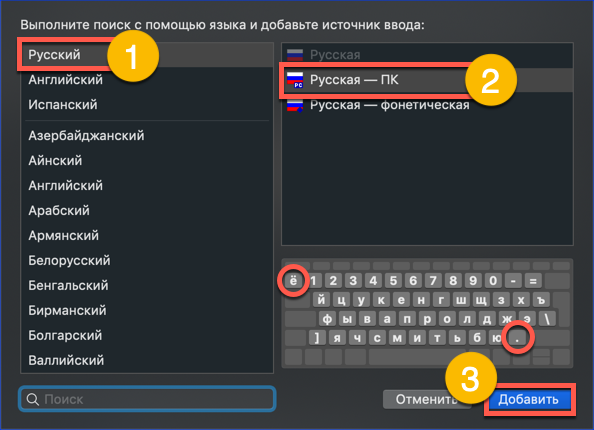
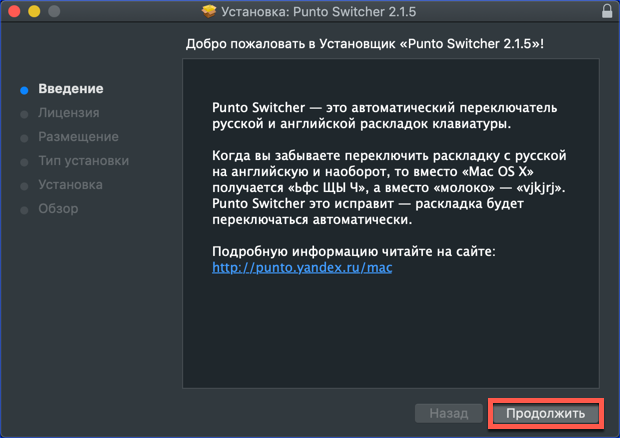
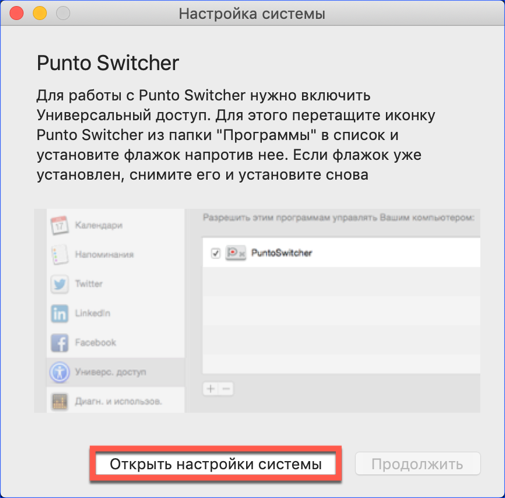
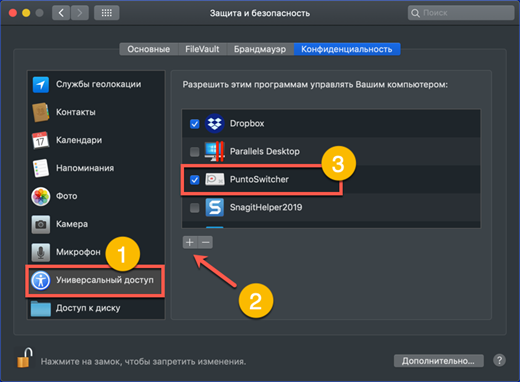
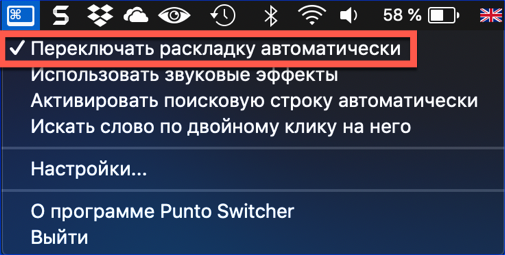
 Cómo cambiar el teclado en Android
Cómo cambiar el teclado en Android  Qué hacer si el teclado no funciona en la computadora portátil
Qué hacer si el teclado no funciona en la computadora portátil  ¿Por qué parpadea el indicador de batería de la computadora portátil?
¿Por qué parpadea el indicador de batería de la computadora portátil?  Bloquee y desbloquee el teclado en computadoras portátiles de diferentes marcas
Bloquee y desbloquee el teclado en computadoras portátiles de diferentes marcas  Cómo verificar y probar una tarjeta de video en una computadora portátil
Cómo verificar y probar una tarjeta de video en una computadora portátil 

