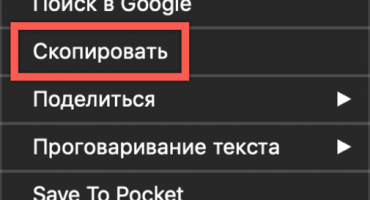Um zu verstehen, warum der Laptop keine Verbindung zu Wi-Fi herstellt, reicht es aus, die Heimdiagnose mit Ihren eigenen Händen durchzuführen, damit Sie für einen teuren Assistentenanruf keine Kleinigkeit bezahlen müssen.
Warum der Laptop das Wi-Fi-Netzwerk nicht sieht, mögliche Probleme und deren Lösungen
Jedes Mal, wenn das Wi-Fi-Netzwerk auf dem Laptop ausfällt, das Signal nicht erkannt wird, ganz verschwindet oder zu schwach wird, muss die wahre Ursache schnell ermittelt werden.
Die drei Hauptfaktoren umfassen:
- physische (Hardware-) Fehlfunktion der Netzwerkkarte in Computer, Router und Peripheriegeräten (Kabel-, Steckerschäden);
- das Fehlen eines Internetzugangs durch den Anbieter (Ausfall oder anderes Problem, das nur von den IT-Ingenieuren des Unternehmens gelöst werden kann);
- Softwareprobleme im Zusammenhang mit einer Fehlfunktion oder falschen Einstellungen auf einem Computer oder Router.
Da jedoch ein Softwarefehler nicht der einzig mögliche Faktor für Verbindungsprobleme ist, sollten Sie nach Überprüfung der Einstellungen des Empfangs- und Sendegeräts sicherstellen, dass keine technische Störung in der Hardware selbst vorliegt, wenn das Kabel in der Wohnung beschädigt, der Stecker oder der Stecker selbst gebrochen und die drahtlose Adapterkarte verbrannt ist Router oder PC usw.
Ein paar einfache Schritte helfen:
- Oft vergessen Benutzer einfach, die Stromversorgung an die Steckdose anzuschließen oder den Netzschalter am Router selbst zu drücken, was durch das Fehlen einer LED-Hintergrundbeleuchtung am Gehäuse belegt wird. Nach dem Einschalten des Modems leuchten die Kontrollleuchten mit Sicherheit auf. Je nach Modell kann sich die Farbe ändern, z. B. blau, wenn es richtig funktioniert, und rot, wenn ein Fehler oder ein Signal gesucht wird. Überprüfen Sie auch, wie fest das Internetkabel in den Anschluss eingesteckt ist (vor einem charakteristischen Klicken), und versuchen Sie, es vorsichtig herauszustecken und wieder in Position zu bringen.
- Andere häufige Gründe für das Fehlen eines drahtlosen Netzwerks sind ein Softwarefehler an den Geräten oder ein physischer Kabelbruch seitens des Internetproviders (im Haus und außerhalb des Hauses installierte allgemeine Hausausrüstung). Bevor Sie den Anbieter anrufen, sollten Sie sicherstellen, dass das Signal nicht nur auf Ihrem Computer, sondern auch auf den anderen Geräten fehlt. Versuchen Sie, Wi-Fi mit einem anderen Laptop, Smartphone oder Tablet zu finden und eine Verbindung herzustellen. Wenn der Rest der Elektronik Zugang zum drahtlosen Internet hat, liegt das Problem an dem Fehler auf Ihrem Computer.
- Um die Funktionsfähigkeit der Netzwerkkarte des Routers / PCs und die Integrität der Kabelisolierung in Ihrem eigenen Raum zu überprüfen, benötigen Sie möglicherweise zusätzliche Tools oder rufen den Assistenten an. Starten Sie zunächst den Router und den Computer einige Male neu, nachdem Sie einige Zeit gewartet haben, bis alle Anwendungen geladen sind. Wenn dies nicht hilft, überprüfen Sie das Patchkabel vom Messgerät (oder der „Box“ im Treppenhaus) auf Falten und Brüche, die dazu führen, dass sich die Drähte schließen oder vollständig brechen.
Wichtig! Achten Sie besonders auf das Crimpen des Steckers, der nicht heraushängen sollte, sondern halten Sie alle Kontakte fest in einer festen Position, ohne sie zu überschreiben.
- Wenn es nicht möglich war, die Fehler extern zu bemerken, verwenden sie spezielle Tester wie den Lan-Tester sowie Universalmultimeter oder Voltmeter zur Schallprüfung (Klingeln) des Widerstands und der Spannung des Stromkreises. Ohne spezielle Kenntnisse ist es unmöglich, das an das Netzwerk angeschlossene Patchkabel mit universellen Instrumenten zu messen, da das Multimeter leicht durchbrennen und ausfallen kann. Auf der Rückseite sollte die Warnung "Nicht in den aktiven Stromkreis aufnehmen" angezeigt werden. Es gibt Möglichkeiten, dies ohne Werkzeug zu tun (z. B. nackte Adern in Salzwasser oder rohe Kartoffeln tauchen), aber sie müssen einen separaten Artikel widmen.
- Um die Netzwerkkarte auf dem PC-Motherboard schnell zu überprüfen, können Sie über ein RG-45-Kabel (oder über Glasfaser) eine direkte Verbindung zum Internet herstellen. Um das VaFay-Computermodul zu testen, können Sie das Netzwerk über den Zugangspunkt auf Ihrem Mobiltelefon installieren. Der Adapter kann programmgesteuert ausgeschaltet werden. Dies bedeutet, dass Sie ihn im Menü „Geräte-Manager“ finden und mit der rechten Maustaste auf die Schaltfläche „Aktivieren / Deaktivieren“ klicken. Durch mehrmaliges interaktives Neustarten des Geräts können Sie die Leistung wiederherstellen, ohne das Gehäuse zu zerlegen.
- Bei vielen Laptops wird Wi-Fi durch Drücken einer Kombination von Funktionstasten schnell ein- und ausgeschaltet: Funktion (Fn) + beliebiges oberes F (von 1 bis 12, je nach Hersteller). Es kann in verschiedenen Modellen unterschiedlich sein, aber die Schaltfläche für das drahtlose Netzwerk wird immer entweder mit einem charakteristischen Symbol mit einem Punkt unten und zwei oder drei Bögen darüber oder der entsprechenden Inschrift in englischen Buchstaben hervorgehoben. Auf dem Bildschirm wird ein Schieberegler mit zwei Modi angezeigt - Ein / Aus. Nach der Verbindung wird eine Benachrichtigung über die Suche nach Netzwerken ausgegeben. Anschließend wird möglicherweise eine Liste mehrerer gefundener Kanäle in der Dispatcher-Ablage angezeigt (Symbol in Form einer Anzeige mit einem Globus und einem Sockel in der unteren rechten Ecke des Bildschirms). Wählen Sie den gewünschten Namen aus und klicken Sie mit der linken Maustaste darauf, um das Menü zu erweitern. Klicken Sie auf "Verbinden". Dann müssen Sie nur noch das Passwort korrekt eingeben (falls vorhanden).
- Viele bemerken auch nicht, wie sie den "Flugzeug" -Modus eingeschaltet lassen, in dem drahtlose Adapter automatisch nicht mehr funktionieren, um die ordnungsgemäß funktionierenden Bordgeräte an Bord nicht zu beeinträchtigen.
- Manchmal ist ein Netzwerkname (SSID) nicht nur für einen Computer sichtbar, wenn alle anderen Geräte leise mit ihm verbunden sind. Dieser Softwarefehler kann leicht durch manuelles Ändern des Namens behoben werden.
- Manchmal aktivieren Sie in den Netzwerkeinstellungen versehentlich "Verstecken", was durch Umschalten von Unsichtbarkeit in Normalmodus korrigiert wird.
Der Laptop erkennt ein verfügbares Wi-Fi-Netzwerk, stellt jedoch keine Verbindung her
Oft sieht der Laptop das Netzwerk, aber das Signal ist entweder zu instabil, wodurch das WLAN ständig getrennt wird, oder die Verbindung wird sofort unterbrochen, ohne Zeit für die Verbindung zum Internet zu haben. Dies kann folgende Ursachen haben:
- nicht unterstützte Version von Treibern;
- Falsche Netzwerkeinstellungen
- Überlastung des Funkkanals;
- physikalische Interferenz, Modemreichweite und schwaches Signal;
- eine Nichtübereinstimmung zwischen der unterstützten Frequenz des Routers und des Computers;
- trivial falsch eingegebenes Login und Passwort.
Wi-Fi-Konnektivitätslösungen
Wie Sie sehen, ist der häufigste Grund eine falsche Konfiguration, was bedeutet, dass all dies unabhängig behoben werden kann. Abhängig von der Art der von Ihrem Computer ausgegebenen Benachrichtigungen variieren die Methoden zur Lösung von Verbindungsproblemen.
Windows-Fehler konnte keine Verbindung zu Wi-Fi herstellen und die Lösung finden
In einem Wohnhaus gibt es ein Problem wie eine Überlastung des Funkkanals, sodass bei den meisten Geräten die automatische Auswahl der am wenigsten belasteten Geräte eingestellt wird. Wenn Ihr Router jedoch einen statischen (unveränderten Kanal) hat, kann jeder der Nachbarn jederzeit beginnen, "den Äther zu verstopfen". In Russland arbeiten die meisten Router und digitalen Geräte mit 2,4 GHz, wobei nur 13 Kanäle verfügbar sind, während die moderneren 5 GHz fast kostenlos sind.Wenn Ihre Geräte dies unterstützen, können Sie durch Ändern der Einstellungen das Problem der Interferenz durch Nachbarn für lange Zeit beheben.
Wichtig! Eine hohe Frequenz von Funkwellen bedeutet immer eine Verringerung des Abdeckungsbereichs, dh der Entfernung, in der der Computer regelmäßig WLAN empfängt.
Wenn Sie über große Fernseher, Lautsprecher oder abgeschirmte Mikrowellen und Babyphone verfügen, ist das Netzwerk möglicherweise erschwinglich, aber zu schwach für einen ordnungsgemäßen Betrieb im ganzen Haus. Das Problem der Interferenz wird entweder durch Ändern der Frequenz oder durch Auswahl eines Modems mit erhöhter Leistung gelöst.
Andere Gründe können darin liegen, dass das Modem die Frequenz Ihres Gadgets (2,4 oder 5 GHz) wahrscheinlich nicht unterstützt oder umgekehrt. Hier hilft nur der Kauf kompatibler Geräte.
Darüber hinaus unterstützt der alte Router nach dem Aktualisieren des Windows-Betriebssystems auf einem Laptop möglicherweise nicht immer die neue Software. In diesem Fall besteht ein einfacher Schritt darin, den Entwicklern eine Frage zu stellen. Wenn sie keine Lösung veranlassen können, kehren Sie zur alten Version zurück oder kaufen Sie einen kompatiblen Router.
Nicht übereinstimmende Sicherheitsschlüssel beim Herstellen einer Verbindung zu einem Wi-Fi-Netzwerk
Wenn Sie die Taste zum ersten Mal falsch eingeben, müssen Sie das Tastaturlayout überprüfen und prüfen, ob die Feststelltaste gedrückt ist (Großschreibung). Selbst eine geringfügige Änderung wie "Admin" und "Admin" führt zu einem Fehler.
Wenn Sie das Passwort vergessen haben und aus irgendeinem Grund das Kontrollkästchen mit automatischer Eingabe deaktiviert wurde, können Sie es leicht im selben „Netzwerk- und Freigabecenter“ finden, in dem sich links das Menü „Drahtlose Netzwerke verwalten“ befindet. Darin finden Sie alle zuvor verbundenen Netzwerke. Klicken Sie mit der rechten Maustaste auf das Menü des gewünschten Namens, klicken Sie auf "Eigenschaften" und aktivieren Sie dort auf der Registerkarte "Sicherheit" das Kontrollkästchen neben dem Befehl, um die eingegebenen Zeichen anzuzeigen. Notieren oder kopieren Sie den Sicherheitsschlüssel in die Zwischenablage (STRG + C) und fügen Sie ihn in das Kennwortfeld ein, wenn Sie Wi-Fi mit einem Mausbefehl oder einer STRG + V-Kombination verbinden. Vergessen Sie nicht, das Kontrollkästchen "Automatisch eingeben" zu aktivieren.
Interessant! Wenn die Installateure bei einer Verbindung mit dem Internet einen Router von Ihrem eigenen Unternehmen installiert haben, enthält dessen Kennzeichnung höchstwahrscheinlich alle Informationen, die Sie benötigen.
Eine extreme Möglichkeit, verlorene Daten wiederherzustellen, besteht darin, sich an den technischen Support zu wenden. Die Lösung des Problems kann jedoch mehrere Werktage dauern oder die Angabe Ihrer Passinformationen erfordern.
Nicht übereinstimmende gespeicherte Netzwerkeinstellungen
SSID (Eng. "Service Set Identifier") ist der Name, den der Anbieter zur Identifizierung vergeben hat. Wenn Sie eine Verbindung zu einem neuen drahtlosen Netzwerk herstellen und dieses speichern, werden die SSID und der Sicherheitsschlüssel auf dem PC im Ordner "Wireless Networks Manager" gespeichert. Auf diese Weise können Sie automatisch eine Verbindung zu Wi-Fi herstellen, sobald es verfügbar ist. Wenn es sich ändert, erkennt der Computer selbst das Modem und stellt eine Verbindung zum Modem her. Das Internet funktioniert jedoch aufgrund eines Konflikts zwischen der alten und der neuen SSID nicht (beide werden auf dem PC gespeichert).
Das Problem lässt sich leicht von Hand lösen.
Wichtig! Sie können die SSID zurücksetzen, indem Sie einfach die alte aus der Liste im Wireless Manager löschen.
Gehen Sie dazu zu Netzwerk- und Freigabecenter> Drahtlose Verwaltung. Wählen Sie im folgenden Fenster das Netzwerk mit der alten SSID aus und klicken Sie auf den Befehl "Löschen". Schließen Sie die Authentifizierung ab, indem Sie eine neue Verbindung und den richtigen Benutzernamen mit Kennwort hinzufügen.
Andere Möglichkeiten, die beim Verbinden helfen können
Versuchen Sie zunächst einfach, die Router-Einstellungen neu zu starten oder zurückzusetzen. Die Nichtübereinstimmung zwischen den Einstellungen des Computers, des Routers und des Anbieters kann sowohl aufgrund Ihrer eigenen Nachlässigkeit als auch aufgrund eines von Ihnen unabhängigen Softwarefehlers auftreten.
Starten Sie den Router neu
Der schnellste Weg, den Router neu zu starten, besteht darin, das Kabel einfach aus der Steckdose zu ziehen, zehn Sekunden zu warten und es dann wieder anzuschließen. Es sollte sich automatisch selbst konfigurieren, verfolgen, wie die Anzeigen allmählich aufleuchten oder die Farbe ändern (lesen Sie mehr über die Betriebsanzeige in der Anleitung).Ebenso wird ein Neustart durchgeführt, wenn Sie die große konvexe Taste auf der Rückseite des Gehäuses drücken.
Aus Hardware-Sicht ist es jedoch am korrektesten, den Router über die Weboberfläche zu deaktivieren, die normalerweise im Browser geöffnet werden kann, indem die im Pass des Routers angegebene Adresse eingegeben wird (normalerweise 192.168.1.1 oder 192.168.0.1). Im Menü finden Sie alle erforderlichen Befehle und klicken auf "Neustart" oder ähnliche Beschriftungen. Dies kann in englischer Sprache als "Neustart" erfolgen.
Überprüfen und Installieren von Netzwerktreibern
Wenn bei eingeschaltetem Router und integriertem Kabel der erforderliche Netzwerkname immer noch nicht in der Liste enthalten ist, kann der Diagnoseassistent des „Network and Sharing Center“ helfen. Manchmal kann eine fehlerhafte Abschaltung aufgrund eines unerwarteten Stromausfalls, eines Unfalls im Stromnetz des Hauses, die erforderlichen Treiber zurückgesetzt werden. Die Diagnose oder Fehlerbehebung hilft bei der Neuinstallation der gesamten erforderlichen Software. Anschließend wird der Computer automatisch neu gestartet, damit das Internet wieder funktioniert.
Setzen Sie die Router-Einstellungen zurück
Es besteht auch die Möglichkeit, die Router-Einstellungen entweder über eine sichere Weboberfläche oder durch Drücken der versteckten Reset-Taste - einem kleinen Loch (Pinhole-Taste) - vollständig zurückzusetzen.
Es kann nur mit einer dünnen Nadel gedrückt werden. Befindet sich von hinten oder unten auf dem Chassis. Bei einigen Modellen sollte das Drücken einige Sekunden dauern. Nach dem Zurücksetzen blinkt der Router. Dies hilft bei Verlust alter Einstellungen, die nach dem Zurücksetzen wieder geändert werden können.

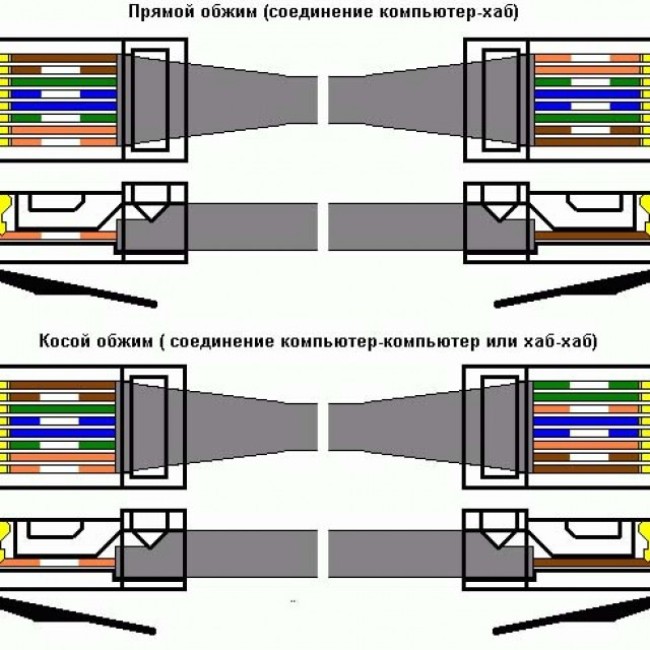
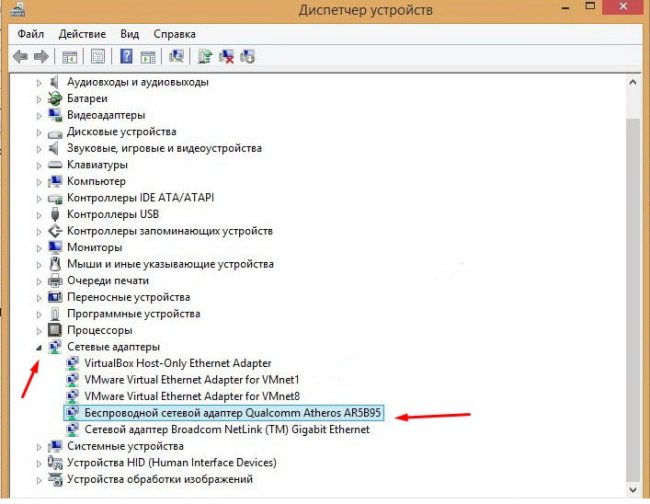
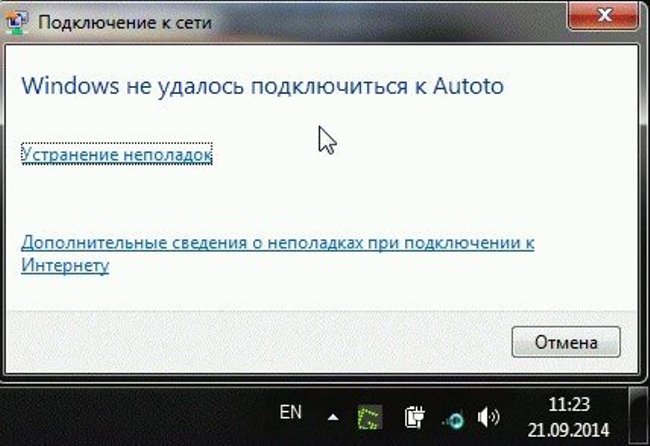

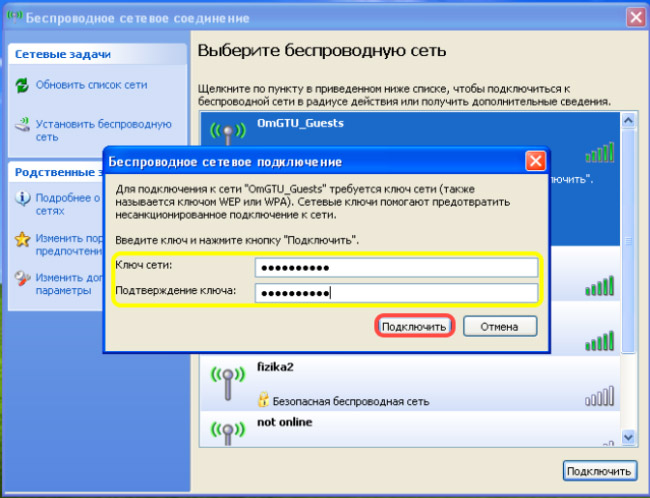


 Was tun, wenn die Tastatur auf dem Laptop nicht funktioniert?
Was tun, wenn die Tastatur auf dem Laptop nicht funktioniert?  Warum blinkt die Akkuanzeige am Laptop?
Warum blinkt die Akkuanzeige am Laptop?  Sperren und entsperren Sie die Tastatur auf Laptops verschiedener Marken
Sperren und entsperren Sie die Tastatur auf Laptops verschiedener Marken  So überprüfen und testen Sie eine Grafikkarte auf einem Laptop
So überprüfen und testen Sie eine Grafikkarte auf einem Laptop  So kalibrieren Sie einen Laptop-Akku am Beispiel von Asus, HP, Acer, Samsung usw.
So kalibrieren Sie einen Laptop-Akku am Beispiel von Asus, HP, Acer, Samsung usw.