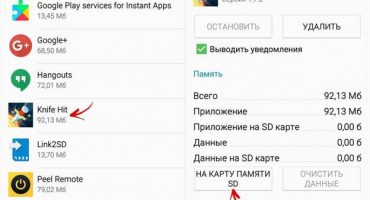Whatsapp-applikation er en "virtuel platform", der giver fuld kommunikation af brugere på netværket. Programmet har desuden støtte til udveksling af forskellige multimediefiler. I dag er det en gratis applikation.

Messengerens emblem kan allerede genkendes over hele verden.
En anden fordel ved denne applikation er, at du ikke behøver at komme med noget kompliceret login og adgangskode for at registrere dig i whatsapp. For at logge på serverne bruges telefonnummeret som navn. Men inden du bruger Whatsapp, skal du installere det, samt udføre den rigtige konfiguration.
Installation
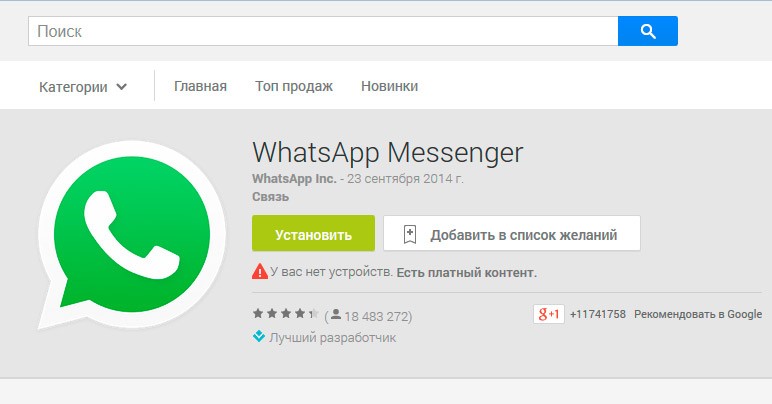
Installation udføres i henhold til standardskemaet for applikationer på en smartphone
De, der udviklede dette program til udveksling af meddelelser og multimediefiler, har gjort installationsprocessen så enkel som muligt. Derfor er det usandsynligt, at nogen får problemer med installationen.
Overvej kun proceduren for denne procedure:
- Gå til Play Store på din smartphone.
- Indtast navnet på applikationen i søgeformen - "Whatsapp".
- Klik på Installer. Klik derefter på knappen "Accepter". Så du kan downloade.
Der bør ikke være nogen vanskeligheder med at finde Whatsapp-installationspakken. Det er let at installere whatsapp til Android.
Programindstilling
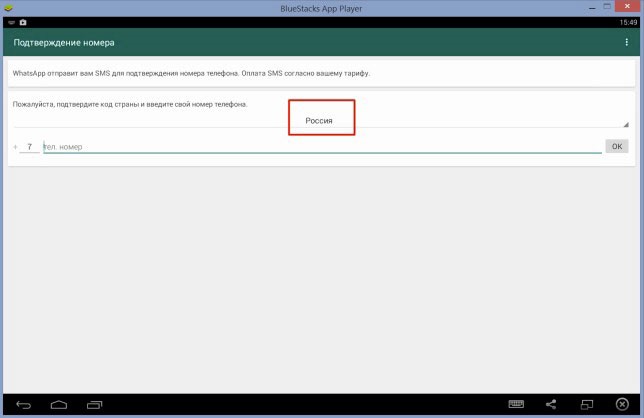
Programindstillingsgrænsefladen er intuitiv for alle
Sådan opretter du forbindelse til WhatsApp-appen på din telefon? Når du starter applikationen, vises en licenstilladelse foran dine øjne. For en detaljeret undersøgelse af afsnittene i licenstilladelsen skal du følge linket "Vilkår og betingelser".
For at forbinde vatsap-programmet til din telefon skal du, når du har læst sikkerhedskravene, klikke på "Accepter og fortsæt." Derefter bliver du bedt om at indtaste telefonnummeret. Denne procedure er nødvendig for at binde kontoen til kommunikationsterminalen.
Du skal vælge det land, hvor du bor, og derefter indtaste enhedens telefonnummer. Så snart du klikker på “OK”, anmoder programmet om at sende en bekræftelses-SMS fra serverne. Dette øjeblik tager ikke mere end 60 sekunder. Hvis telefonnummeret er korrekt, omdirigeres applikationen for at afklare personlige data.
I denne situation besluttes det uafhængigt, hvilket navn der skal ses af venner, forældre, familie, bekendte på kontaktlisten. Dette er den første opsætning af applikationen.
Du skal åbne listen over abonnenter fra de kontakter, der installerede Whatsapp. For at gøre dette skal du klikke på ikonet for den nye meddelelse. Dette ikon er placeret i øverste højre hjørne. For at kommunikere skal du bare vælge den person, du er interesseret i i øjeblikket.
Det er ikke vanskeligt at opsætte applikationen, bare følg den ovenfor beskrevne algoritme. Yderligere indstillinger kan justeres.
Upload af et foto fra en avatar
Hvis du vil uploade et foto, du kan lide fra en avatar, skal du tage et par skridt.
Find den ønskede modtager, og klik på den linje, hvor hans navn ligger. Vi har brug for indstillingen "Vis kontakt", som er placeret i applikationens hjælpemenu. Klik derefter på billedet af kontakten i det vindue, der åbnes.
Find et billede i fuld størrelse af den person, du taler med. Du kan gemme dette billede eller oprette en kopi via et skærmbillede for at redigere det senere.
Kommunikation i programmet
Overvej trinvis information om, hvordan du begynder at kommunikere ved hjælp af applikationen:
- Du skal klikke på knappen "Chats". Fanen er placeret i bunden (når du bruger Apple-enheder) eller øverst (når du bruger Android-enheder).Derefter vil det være muligt at se og sende beskeder til abonnenter.
- Klik derefter på knappen for at oprette en ny meddelelse. På Apple-enheder er knappen placeret øverst til højre. Knap i form af en blyant og notebook. På Android er den samme knap også placeret nederst til højre. Knap i form af en meddelelse. I det vindue, der åbnes, kan du udføre flere funktioner:
- Her er funktionen "Ny gruppe". Denne mulighed bruges til at kombinere flere kontakter til multicast.
- Klik på den ønskede kontaktperson for at kommunikere med en bestemt person. Før brugeren vises de kontakter, der også har en messenger.
- Hvis du vil indtaste en meddelelse, skal du søge efter et tekstfelt. Det er placeret på alle chat-enheder i bunden af chatsiden under det sted, hvor kontaktoplysningerne er placeret.
- Du skal trykke på en knap for at sende en besked. Knapvisning - papirfly på en grøn baggrund i hvidt. Knappen er placeret til højre for tekstfeltet. Så snart der trykkes på “flyet”, sendes beskeden. Afgangshastighed afhænger af internethastigheden. Svag internetforbindelseshastighed er en af grundene til, at mange brugere ikke fungerer. På chatsiden kan du observere kommunikationshistorikken med en bestemt kontakt.
- Der er også en knap til vedhæftning af vedhæftede filer. For iOS-enheder findes en knap i form af et plus til venstre for tekstfeltet. På Android har knappen udseende som et papirclips og er placeret på den modsatte side.
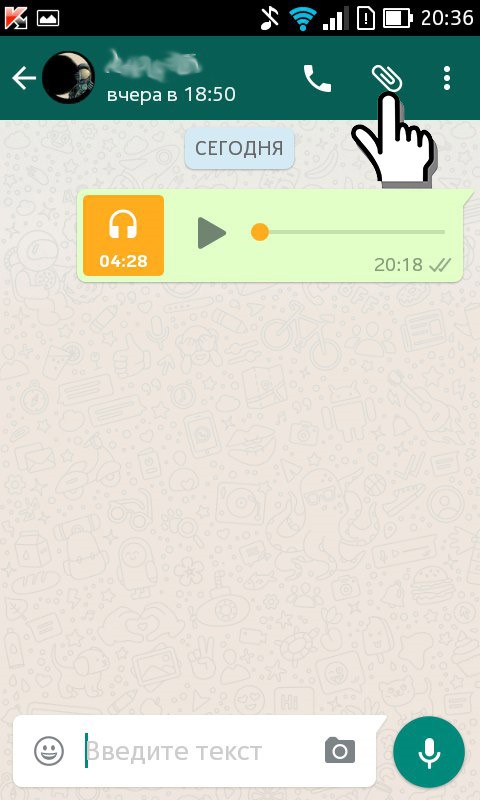
Paperclip-værktøjet hjælper, hvis du vil vedhæfte en fil til din meddelelse
Der er følgende vedhæftede filer:
- Når du klikker på knappen Kamera, vil brugeren blive omdirigeret til smartphonens kamera. Du kan tage et foto og straks sende det. Hvis abonnenten ikke gav Whatsapp tilladelse til at bruge kameraet, vises en anmodning.
- Hvis du vil sende fotos, videoer, lyd, der er gemt på gadgeten, skal du klikke på følgende knapper "Foto- og videobibliotek", "Galleri", "Audio". Vælg den ønskede fil, og send til den person, du taler med.
- Klik på "Dokument" for at vedhæfte en fil fra telefonen eller en, der er i skytjenesten, til meddelelsen.
- For at sende din placering til samtalepartneren skal du klikke på "Placering". Men for dette skal applikationen også have adgang til geodata.
- For at sende en persons kontaktoplysninger til samtalepartneren skal du klikke på knappen "Kontakt". Persons navn og telefonnummer vises.
- For at sende en stemmeoptagelse skal du klikke på mikrofonikonet. Dens placering er til højre for tekstfeltet nederst på chatsiden. Hold knappen nede, indtil du holder op med at tale, og slip derefter bare for at sende. Hvis du skifter mening omkring afsendelse af en lydfil, skal du bare skubbe knappen til venstre.
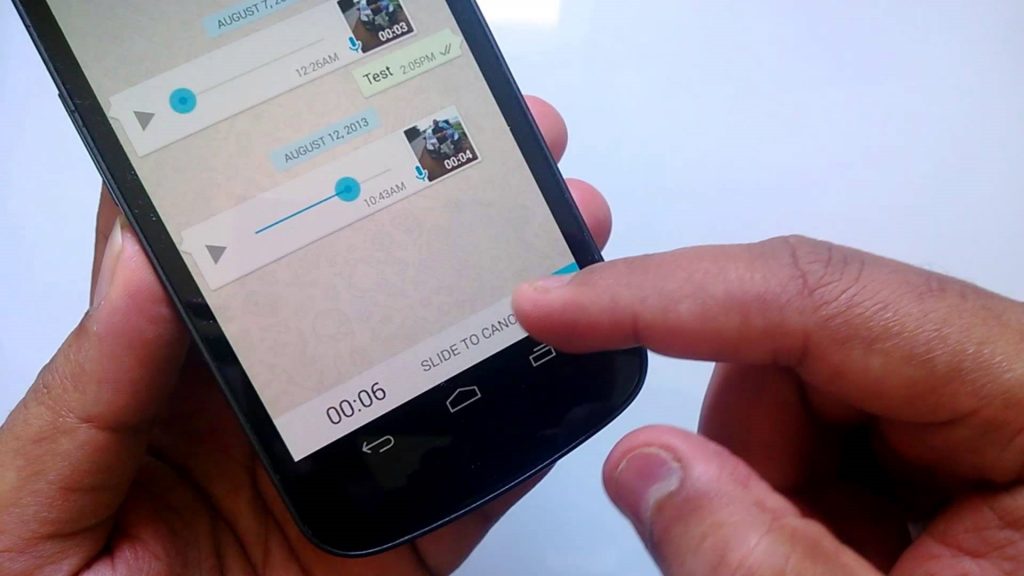
Du kan optage en stemmemeddelelse, hvis du ikke kan sende den i tekstform (f.eks. Når du kører)
- For at foretage et telefon- eller videoopkald skal du klikke på de relevante ikoner. De er placeret øverst på skærmen til højre.
Som du kan se, er det nemt at bruge Whatsapp. Hold bare øje med underretninger.
Problemer
Der er flere problemer forbundet med programmet:
- Meddelelser sendes ikke og kommer ikke. Oftest er problemet forbundet til en dårlig internetforbindelse.
- Meddelelser og meddelelser leveres ikke til tiden. Dette skyldes forkerte smartphone-indstillinger.
- Programmet henter eller opdaterer ikke. Der kan være flere grunde til dette problem. For eksempel ikke nok hukommelse, der er inkompatibel med enheden osv.
Dette er de mest almindelige problemer.
 Hovedproblemer og reparation Xiaomi Mi 8
Hovedproblemer og reparation Xiaomi Mi 8  Hvorfor iPhone mislykkes
Hvorfor iPhone mislykkes  Hvor kan man købe den originale iPhone X
Hvor kan man købe den originale iPhone X