- Sådan tændes sprog på macOS
- Skift layout fra menulinjen
- Genvejstast skift
- Skift hurtigtastkombination
- Videoinstruktioner
- Brug kapslås til at skifte layout.
- Sproget skifter ikke første gang, hvad man skal gøre
- Tilføjelse af en ekstra sprogpakke
- Sådan skiftes layout med tre installerede sprog
- Erstatter Apples russiske layout med et pc-layout
- Brug af Punto switcher til at skifte inputkilder
- Endelig
Ejere af Apple-computere skal tilpasse sig en anden form for interaktion med operativsystemet. Opførslen af windows og placeringen af menupunkterne adskiller sig fra det sædvanlige for Windows-brugere. Tastaturet indeholder et andet sæt kontroltaster, og følgelig ændres den velkendte rækkefølge af kombinationer. I dag vil vi se på layoutindstillingerne fra Apple-computere og forstå, hvordan man skifter inputsprog på MacBook.
Sådan tændes sprog på macOS
Ved den første lancering af en ny Mac bestemmer systemet den geografiske placering og tilbyder på dens basis at vælge et grænsefladesprog. Engelsk, som international, er som standard installeret. Tilstedeværelsen af to sprogpakker giver dig mulighed for at komme i gang med det samme. Du kan skifte inputsprog fra den øverste menulinje eller ved hjælp af tastaturgenveje. Nedenfor overvejer vi begge disse indstillinger mere detaljeret.
Skift layout fra menulinjen
Højre side af macOS-menulinjen øverst på skærmen spiller en rolle, der ligner systembakken i Windows. Det viser systemoplysninger om tid, dato, netværksforbindelse og det tastaturlayout, vi har brug for.
Det nuværende inputsprog er angivet med markeringen for placeringslandet. Et internationalt tastatur med et almindeligt engelsk QWERTY-layout er som standard angivet med bogstavet "A". For nemheds skyld kan det erstattes med et engelsktalende lands flag. Ved at klikke på layoutikonet vises pop op-menuen vist på skærmbilledet, der indeholder fire sektioner:
- ved at skifte inputsprog markeres det aktuelle sprog med et afkrydsningsfelt;
- visning af et tastatur på skærmen eller et panel med et sæt humørikoner og yderligere Unicode-tegn;
- ved at fremhæve det aktuelle layout ved siden af flaget i menulinjen vises det navn, der er angivet i første afsnit;
- operativsystemets indstillingsafdeling, der er ansvarlig for tildeling af tastaturindstillinger.
Ved at kalde denne menu kan du bruge det første afsnit til at ændre indgangssproget fra engelsk til russisk og vice versa.
Genvejstast skift
Brug af tastaturgenveje er en hurtigere og mere praktisk måde at skifte layout på. Denne mulighed bruges af de fleste brugere. På alle Mac-computere med macOS Sierra eller et nyere operativsystem installeret, bruges tasten kombination af Control + Spase til at skifte inputsprog. I skærmbilledet er de angivet med rødt. I tidligere versioner af macOS før 2016 blev Kommando-knappen brugt i stedet for Kontrol.
Når vi har kontrolleret disse to standardkombinationer på tastaturet, bestemmer vi, hvilken mulighed der bruges på vores computer.
Skift hurtigtastkombination
Ændringen af standardtastaturkombinationer beskrevet ovenfor skyldes udseendet af Siri stemmeassistent på macOS. Til hans hurtige opkald reserverede Cupertinos ingeniører Command + Space-kombinationen i systemet. Her kommer vanens magt i spil.Nogen vil være enige med den tastaturgenvej, som Apple har foreslået, og nogen vil gerne returnere alt, som det var før. Hvis du hører til den anden kategori af brugere, skal du gå til afsnittet med tastaturindstillinger. For at gøre dette kan du bruge menupunktet på den øverste linje, der er beskrevet tidligere, eller åbne de generelle systemindstillinger:
- Vælg det afsnit, der er angivet på skærmbilledet med rammen.
- Efter at have åbnet tastaturindstillingerne i topmenuen i vinduet, vælger vi den fane, der vises med nummeret "1". På venstre side finder vi afsnittet "Input Kilder". I det højre del af vinduet skal du vælge det element, der er ansvarligt for at ændre inputkilden. Ved at klikke på det område, der er angivet med pilen, aktiverer vi et vindue med en tastaturkombination. Skærmbillede viser, hvordan du ændrer standard-systemkombinationen til den, der blev brugt i macOS tidligere.
Videoinstruktioner
Du kan se, hvordan de beskrevne handlinger til ændring af tastaturgenveje udføres i en kort træningsvideo.
Brug kapslås til at skifte layout.
MacOS-operativsystemet giver en anden mulighed for layoutændring. For nogle kan det virke endnu mere praktisk end standardmetoderne omtalt ovenfor.
I tastaturindstillingerne skal du skifte til afsnittet "Input Kilder". Pilen viser det menupunkt, der aktiverer kontakten ved at trykke på Caps Lock-tasten. Ved at markere afkrydsningsfeltet kan du vælge det ønskede sprog med en knap.
Skift til store bogstaver går ikke noget sted. Et enkelt enkelt tryk på en tast fører til en ændring i layout, og ved at trykke og holde kan du aktivere indtastning med store bogstaver. Arbejde med store bogstaver, som sædvanligt, vises med ilden fra den grønne indikator, der er indbygget i Caps Lock-knappen.
Sproget skifter ikke første gang, hvad man skal gøre
Efter at have ændret layout i indstillingerne, støder nogle brugere på et problem. Tasterne tildeles til praktisk, og skift fungerer ikke altid første gang. Dette sker på grund af en tastaturgenvejskonflikt og kan let rettes.
Fjern kombinationskonflikten i indstillingerne
For at undgå gentagelse og potentielle konflikter, når du bruger tastaturgenveje, har macOS-udviklere leveret et varslingssystem. Med dens hjælp kan du nemt finde den problematiske kombination og foretage de nødvendige justeringer af indstillingerne.
- Når du specificerer tastaturgenvejen, der skal bruges på din Mac til at ændre layout, skal du være opmærksom på tilstedeværelsen af udråbstegn, der vises med nummeret "2". Således lader systemet dig vide, at denne kombination allerede er i brug. I venstre del af vinduet er problemafsnittene markeret således, og i højre - gentagne kombinationer. Du skal konfigurere en kombination, der ikke er duplikat til en anden systemapplikation.
- En anden kilde til problemer kan være automatisk registrering af det sprog, der bruges i dokumentet. Hvis der opstår forsinkelser eller falske alarmer under skiftet, skal du gå til tastaturindstillingerne. Fjern fanen "Indgangskilder" under pilen.
Skift parametre for opkaldet Siri
Som vi allerede ved, var Siri i 2016 inkluderet i macOS-distributionen. I standardindstillingerne tildeles kommando- og mellemrumstasterne, så de hurtigt kan holde taleassistenten. Med andre ord bruges en tastaturgenvej, der ligner den traditionelt anvendte til at ændre layout. Hvis du ikke er blandt fans af stemmeassistenten, kan du deaktivere den helt eller ændre indstillingerne for at fjerne konflikten, når du skifter inputsprog.
- Vi går ind i systemindstillingerne og finder Siri-sektionen, der er angivet på skærmbilledet.
- Kontakten markeret med nummeret "1" giver dig mulighed for at deaktivere stemmeassistentfunktionen helt.Området markeret med en slud er beregnet til at ændre tastaturgenveje. Ved at klikke på den udvider vi pop op-menuen.
- For ikke at deaktivere Siri helt, men for at kunne bruge det efter behov, tildeler vi en ny tastkombination. Således fjerner vi den potentielle konflikt, når vi ændrer layout.
Tilføjelse af en ekstra sprogpakke
I nogle tilfælde er de to sprog, der er installeret på operativsystemet, muligvis ikke nok. For eksempel skal du skrive et brev på spansk. Nogle af bogstaverne i hans alfabet indeholder yderligere diakritik, der ikke er i det latinske standardlayout.
- Åbn tastaturindstillingerne. Gå til afsnittet "Input Kilder". Brug symbolet “+”, der er angivet med pilen, for at åbne dialogen for at tilføje tastaturlayouts til systemet.
- Den venstre del af popup-vinduet viser de sprogpakker, der er tilgængelige til installation. Vi finder den rigtige blandt dem. Når vi har valgt det, på højre side ser vi layout. Angivet med nummeret "2" standard for Apple-computere. Vi markerer det og afslutter handlingen ved at klikke på knappen "Tilføj".
Sådan skiftes layout med tre installerede sprog
Efter installation af et ekstra layout i systemet kan brugeren møde en ubehagelig overraskelse. Hotkey skifter kun mellem de to sidste sprog. Skift skal ske ved hjælp af rullemenuen på den øverste linje. Før vi synder på OS's ufuldkommenhed, finder vi dog ud af, hvad der er sagen.
Brug af skærmmenuen
Standard switch-funktionen fungerer, men på en lidt anden måde. Hvis du holder Kommando-tasten nede og derefter trykker på mellemrumstasten, vises en ekstra menu med en liste over installerede sprog på skærmen.
Hver gang du trykker på mellemrumstasten, går den sekventielt gennem layouterne.
Avanceret layoutændringsindstilling
Muligheden for at skifte vha. Skærmmenuen er ikke populær for alle. I mellemtiden leverer macOS allerede en nøglefærdig løsning. Der er en speciel kombination til hurtige layoutændringer, når du installerer tre eller flere sprogpakker:
- Åbn OS-indstillingerne og gå til sektionen for tastaturindstillinger.
- Vi finder den fane, hvor hurtigtasterne blev ændret. Tallet "tre" angiver en tastaturkombination, der giver dig mulighed for at ændre indgangssproget uden at vise en ekstra menu.
Når du bruger den kombination, der er angivet på skærmbilledet, udføres en sekventiel overgang mellem sprogpakker ledsaget af en ændring af flag i den øverste linje i systemmenuen.
Erstatter Apples russiske layout med et pc-layout
En funktion på Apple-tastaturet, som ikke alle brugere kan tilpasse sig, er tegnsætningsmønsteret. Punktet og kommaet i det russiske standardlayout er i den digitale række. På det velkendte pc-tastatur, der bruges på Windows-computere, indtastes disse tegnsætningsmærker fra den nederste bogstavstreng.
Vi går ind på tastaturindstillingerne og udfører handlinger, der ligner tilføjelse af en ekstra sprogpakke. Når du vælger det russiske sprog, tilføj layoutet "Russisk - pc". De resulterende ændringer er synlige på tastaturets miniature. For bogstavet "u" har vi en prik. Når du skifter register med den samme tast, indtastes et komma.
Det eneste ubehagelige øjeblik er skiftet af bogstavet "ё" fra den midterste bogstavrekke til det øverste venstre hjørne på tastaturet. I betragtning af hvor lidt det bruges, vil dette ikke være et stort problem, når du skriver.
Brug af Punto switcher til at skifte inputkilder
Ved at vide, hvordan du ændrer indgangssproget på en MacBook ved hjælp af standardværktøjer, skal du overveje brugen af tredjepartssoftware til dette formål.Punto Swither blev designet specielt til automatisk at ændre tastaturlayouts. Dets algoritmer er baseret på de såkaldte "umulige kombinationer" af bogstaver. Definition af dem ændrer programmet automatisk sproget og konverterer forkert indtastet tekst.
- Du kan downloade den nyeste version af Punto Switcher, der skal installeres på Mac fra Yandex-serverne, der ejer programmet. Det distribueres i form af et arkiv, der indeholder et offline installationsprogram i PKG-format.
- På det sidste trin af installationen giver programmet anbefalinger til konfiguration. Ved at klikke på den markerede knap, gå til sikkerhedsafsnittet i operativsystemet.
- I den venstre del af vinduet åbnes området "Universal Access". De programmer, der er indgået i, betragtes som betroede, og de har lov til at kontrollere computeren. For at tilføje en Punto-switcher skal du klikke på “+” -ikonet og vælge det fra listen over installerede. Kontakten overfor programikonet skal markeres med et kryds. Således tillader vi det automatisk at starte, når operativsystemet starter, og kontrollerer omskiftningen af layouts.
- Punto switcher-ikonet vises på den øverste menulinje. Ved at klikke på den udvider vi de grundlæggende indstillinger. Vi kontrollerer, at den automatiske skifttilstand er tændt.
Efter at have udført disse trin, vil programmet begynde at udføre sin opgave og ændre sproglayoutet afhængigt af den indtastede tekst.
Endelig
Disse tip og tricks til tilpasning af tastaturgenveje i macOS hjælper dig med at tilpasse dit system, samtidig med at du undgår almindelige fejl.

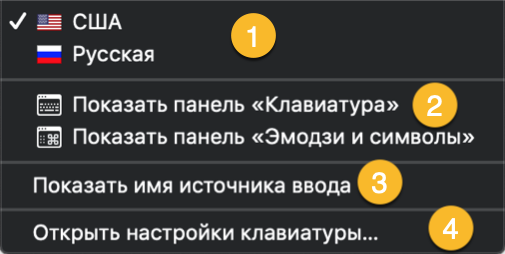

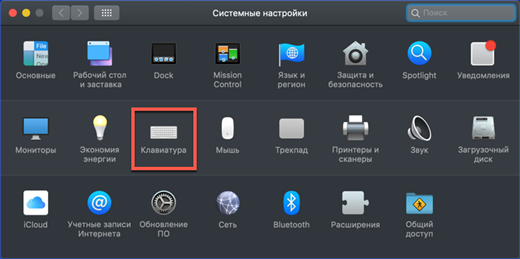
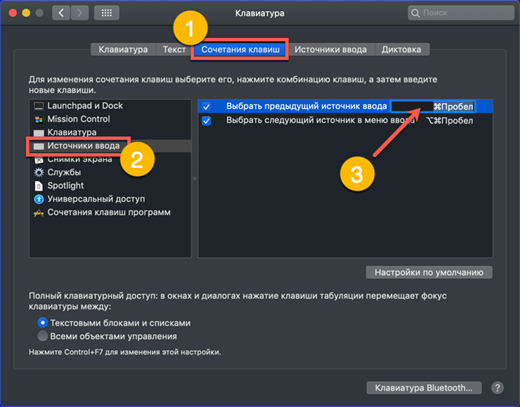
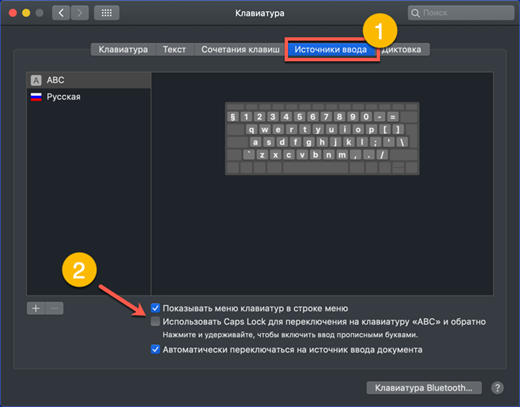
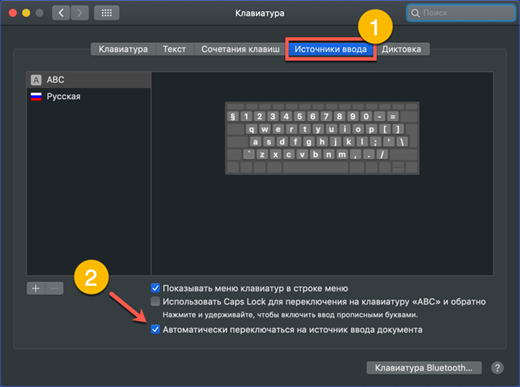
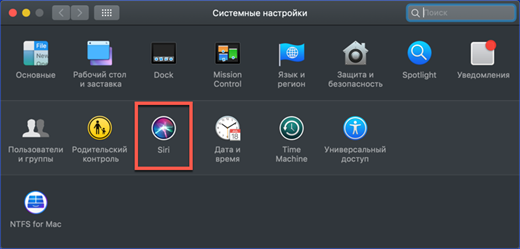
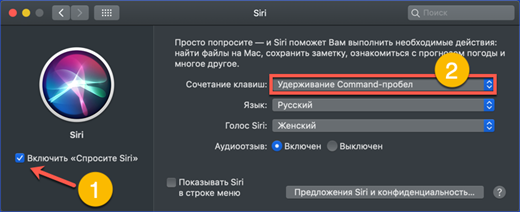
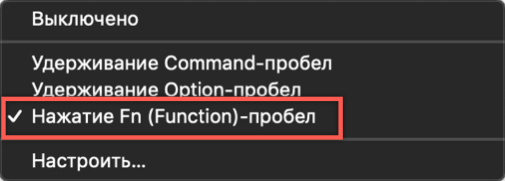

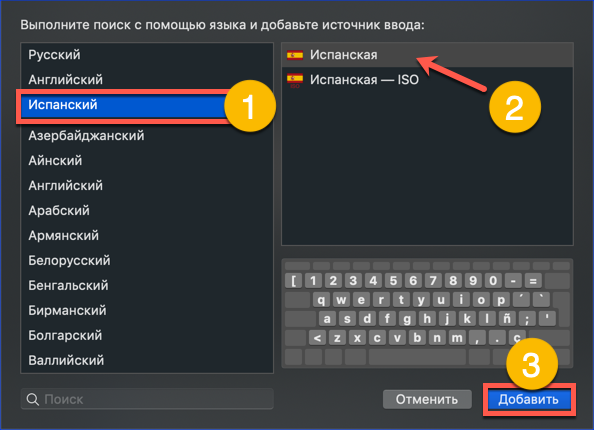
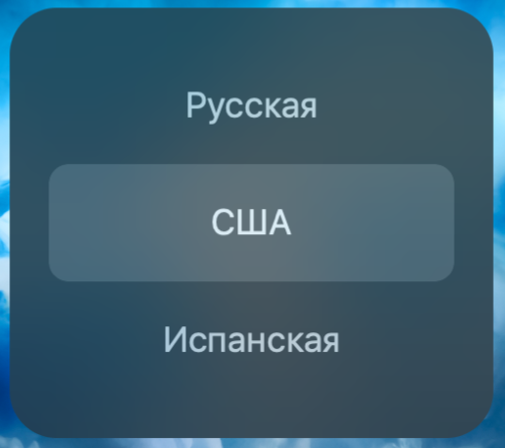
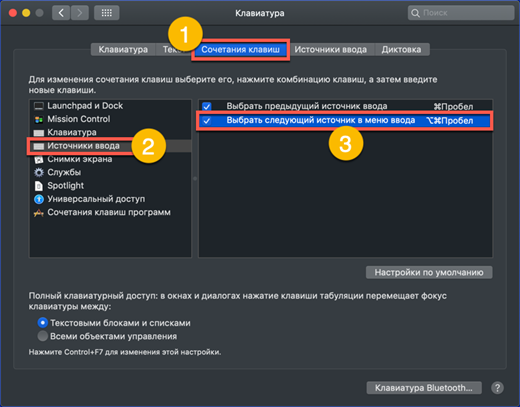
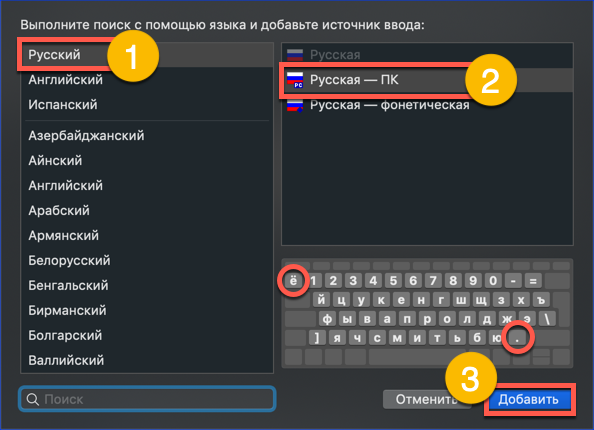
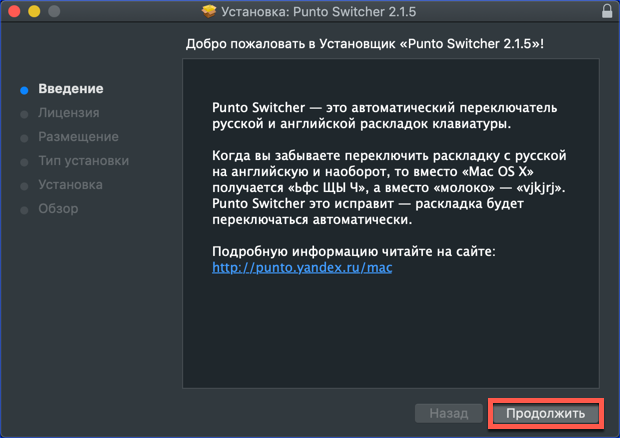
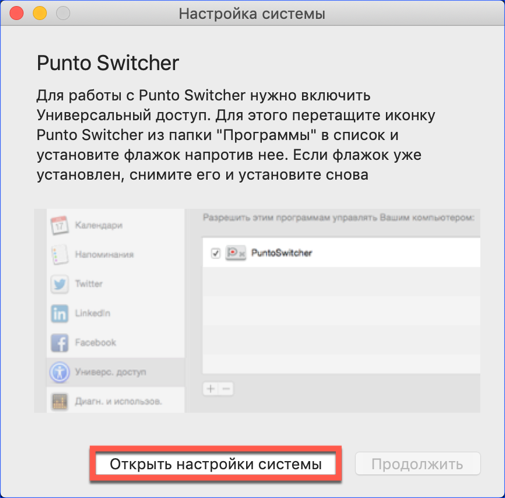
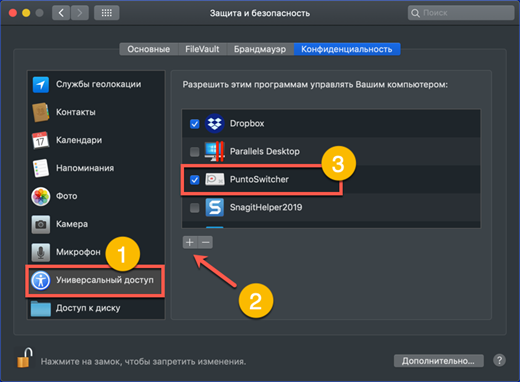
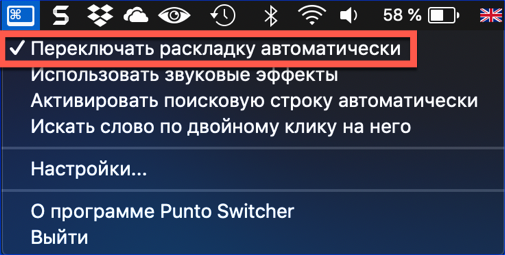
 Sådan ændres tastaturet på Android
Sådan ændres tastaturet på Android  Hvad skal man gøre, hvis tastaturet ikke fungerer på den bærbare computer
Hvad skal man gøre, hvis tastaturet ikke fungerer på den bærbare computer  Hvorfor blinker batteriindikatoren på den bærbare computer
Hvorfor blinker batteriindikatoren på den bærbare computer  Lås og lås op tastaturet på laptops fra forskellige mærker
Lås og lås op tastaturet på laptops fra forskellige mærker  Sådan kontrolleres og testes et videokort på en bærbar computer
Sådan kontrolleres og testes et videokort på en bærbar computer 

