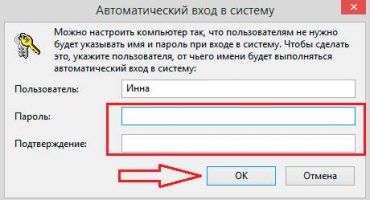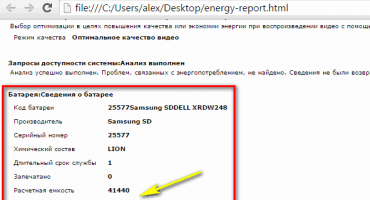- Как да копирате и поставите текст на MacBook без клавиатура
- Как да копирате и поставите текст на MacBook без мишка
- Копиране на клавиатурата
- Видео инструкция
- Как да копирате изображения на MacBook
- Как да копирате снимки от iPhone на MacBook
- Как да копирате файлове и папки на macOS
- Как да копирате файлове чрез клавишна комбинация
- Копирайте файлове чрез плъзгане и пускане
- Полезни клавишни комбинации
- накрая
Операционната система macOS, използвана на компютри Apple, е стабилна и има интуитивен интерфейс. Повечето потребители се адаптират да работят с него за няколко дни. Въпреки това, на първия етап дори някои ежедневни операции могат да бъдат трудни. Днес ще разберем как да копирате и поставите текстова информация и файлове в MacBook.
Как да копирате и поставите текст на MacBook без клавиатура
Повечето потребители, особено тези с опит в използването на Windows, не могат да си представят работа с компютър без мишка. Той значително опростява взаимодействието с графичния интерфейс. Просто изберете желания текст и извикайте контекстното меню, като натиснете десния бутон. В macOS, когато използвате мишка, тези действия не се различават. Само изгледът на контекстното меню може да бъде променен.
Както се вижда от екранните снимки, това зависи от функционалността на програмата, с която потребителят работи. Операциите, които се поддържат, но понастоящем недостъпни, изглеждат потъмнели в менюто.
Как да копирате и поставите текст на MacBook без мишка
Всички модели на MacBook са оборудвани с тракпад, сензорна повърхност, която ви позволява да работите с лаптоп без мишка. По своите възможности той значително превъзхожда тъчпада, инсталиран на лаптопи с Windows, тъй като е предназначен за контрол на жестове. Липсата на бутони на тракпада, симулиращи работата на мишката, изглежда необичайно. По подразбиране контекстното меню се извиква чрез щракване в долния десен ъгъл на сензорния панел. В настройките на тракпада това действие може да бъде заменено с двойно докосване във всяка област.
След овладяването с контрола с жестове и настройването на удобни комбинации, потребителят може да копира и залепва фрагменти от текст без клавиатура и дори без мишка.
Копиране на клавиатурата
Потребители, на които често им се налага да работят с голям обем клавишни комбинации на информация за копиране. MacOS също има такива комбинации, въпреки че те се различават от използваните в други операционни системи. Тук те са обвързани с ключа за модификатор Command и изглеждат така:
- Command + C - копирайте част от текста в клипборда.
- Command + V - поставете фрагмент от клипборда в документа.
Както можете да видите на екрана, бутоните са разположени малко по-близо, отколкото в комбинации с клавиша Ctrl на клавиатурата на компютъра. За потребителите, които преди това често трябваше да използват клавишни комбинации в Windows, ще отнеме известно време, докато пръстите ще свикнат с различно подреждане на бутоните.
Видео инструкция
По-долу можете да гледате обучителното видео, в което изпълнението на горните действия е показано в реално време.
Как да копирате изображения на MacBook
Освен текст, понякога се изисква копиране на изображение, намерено в Интернет, в документ. За да направите това, можете да използвате контекстното меню или просто да плъзнете и пуснете. Нека разгледаме и двата варианта по-подробно.
Копирайте изображението, като плъзнете и пуснете.
Версиите на MacOS, стартиращи в El Capitan през 2015 г., поддържат Split View.Използвайки го, можете да подредите прозорците на две програми един до друг на един екран. След това остава само да заснемете желаното изображение с мишката в прозореца на браузъра и да го прехвърлите в текстов документ. По време на прехвърлянето картината ще изглежда като полупрозрачна миниатюра. Зелен знак "+" върху него показва, че изображението може да бъде копирано и прикачено към документи. Освобождавайки задържания бутон на мишката, получаваме копие от него в прозореца за текстов редактор.
Копирайте изображението с помощта на контекстното меню
Втората опция ви позволява да правите, без да използвате режима Split View, което не винаги е удобно при монитори с малък диагонал. В този случай кликваме върху избраното изображение, за да извикаме контекстното меню. В него намираме елемента, отбелязан на екрана. Вмъкваме го в документа с помощта на комбинация от клавиши или като извикваме подобно контекстно меню.
Как да копирате снимки от iPhone на MacBook
Предимството на създадената от Apple екосистема се крие във взаимодействието между продуктите на компанията. Ако имате MacBook и iPhone с активирана медийна библиотека или Photo Stream, не е нужно да мислите за прехвърляне на снимки между тях. Щом смартфонът и лаптопът са в обхвата на една Wi-Fi мрежа, снимките се синхронизират автоматично. Всичко, което трябва да направите, е да отворите приложението Photo на вашия Mac и да копирате изображенията на правилното място. В случай, че няма безжична мрежа или трябва да прехвърляте снимки на нечий друг Mac, можете да използвате функцията AirDrop:
- Включете Bluetooth и на двете устройства.
- Отворете приложението Photos на iPhone и изберете снимките, които искате да копирате.
- Щраквайки върху менюто „Споделяне“, под миниатюрите с индикатори за избор виждаме Mac, наличен в областта на покритие с Bluetooth. Кликнете върху иконата на лаптопа и изпратете снимки към нея.
За по-стари модели iPhone и MacBook, които не поддържат директно Bluetooth предаване, можете да използвате кабелна връзка. В този случай на смартфон трябва да потвърдите желанието си да се свържете с компютъра и да му се доверите, позволявайки достъп до библиотеката. След като успешно приключи процедурата за сдвояване на устройството, програмата Photo автоматично ще стартира, предлагайки да импортирате изображения от iPhone.
Как да копирате файлове и папки на macOS
Когато работи със собствен твърд диск, macOS винаги премества файлове от една папка в друга. Предполага се, че по този начин потребителят сортира данните и няма нужда да създава копия. Виждаме различна картина, когато свързвате флаш устройство или друго външно устройство. Определяйки свързаното устройство, предназначено за съхранение на данни, системата автоматично създава копие на прехвърления файл. Предвид тази функция на операционната система, нека да разберем как да създадете копие на вашия твърд диск MacBook:
- Контекстното меню за действие на macOS файл не съдържа елемента „Копиране“, познат на потребителите на Windows. Тук ни предлагат избор от две опции: използвайте командите "Дублиране" или "Копиране".
- Използвайки първото действие, можете да създадете дублиращ файл, точното му копие. Поставя се в същата папка като оригинала и има името "Файл - Копиране". Следващата стъпка е да плъзнете дубликата до желаното място на твърдия диск. По същия начин този метод работи и с папки. С помощта на дублиране можете да създавате копия на папки с цялото съдържание.
- Второто действие „Копиране“ активира буфера на операционната система. След неговото изпълнение трябва да отидете в папката на местоназначението и да извикате отново контекстното меню. Изберете опцията "Вмъкване на обект", за да поставите копие на файла на новото му място.
Как да копирате файлове чрез клавишна комбинация
Описаният метод на копиране с помощта на контекстното меню не е единственият за macOS. Същата операция може да се извърши с помощта на комбинации от клавиатури, които научихме при работа с текст. Те са стандартни за всички версии на операционните системи на Apple и изискват използването на бутона "Command":
- След като маркирате файла в Finder, задръжте клавиша за модификатор и натиснете „C“.
- Отиваме в папката на местоназначение и отново държим модификатора, използваме бутона "V", за да поставим копирания обект от буфера.
Копирайте файлове чрез плъзгане и пускане
Друга опция за копиране включва използване на мишка или тракпад в комбинация с бърза клавиша. Този път ще използваме друг полезен модификатор - клавиша Option. На клавиатура на Mac е до Command:
- Затегнете бутона, посочен в предишния екран и преместете файла в прозореца на Finder от неговото място. Преместете го отстрани, така че знакът „+“ да се появи в зеления кръг на иконата.
- След това файлът може да бъде прехвърлен в изображението на папката на местоназначение или просто освободен. В първия случай той ще бъде копиран в папката на местоназначение, а във втория ще бъде дублиран в текущия. В този случай числото "2" се добавя към съществуващото име на файла.
Полезни клавишни комбинации
Като система, подобна на UNIX, macOS поддържа голям брой клавишни комбинации. Докато научавате MacBook, много потребители свикват да ги използват, за да ускорят текущите операции. По-долу предоставяме списък и описание на комбинации, които могат да бъдат полезни при работа с текст или файлове.
- Command + X. Аналог на функцията Cut. Работи във всички текстови редактори, използвани в macOS. Слово или текстов блок е изрязан от текущия фрагмент и може да бъде прехвърлен на всяко друго място в документа с оригиналното форматиране.
- Command + A. Маркирайте съдържанието на отворен прозорец. Работи както в текстовите редактори, така и в Finder. С него можете да изберете всички обекти в отворена папка за по-късно копиране до ново местоназначение.
- Command + D. Дублирайте файл в текущата папка, без да използвате контекстното меню.
- Command + Z. Отменете последното завършено действие. Работи в текстови редактори и файлов мениджър. Например с негова помощ можете да отмените създаването на копие в текущата папка или да върнете изрязания фрагмент на текста на мястото му.
накрая
В тази статия сме съставили и описали различните методи за копиране, достъпни за потребителите на macOS. Използвайки ги, можете да откриете за себе си непознатите възможности на вашия MacBook и да въведете ново, напреднало ниво на взаимодействие с тази невероятно удобна операционна система.
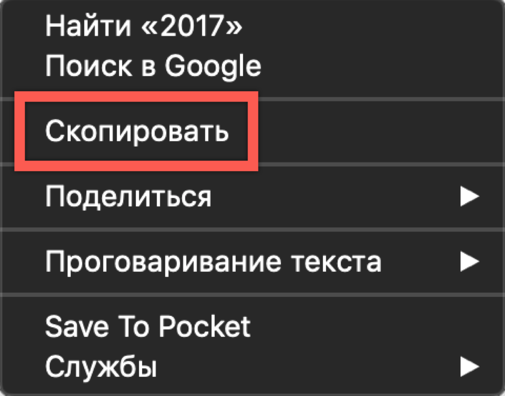
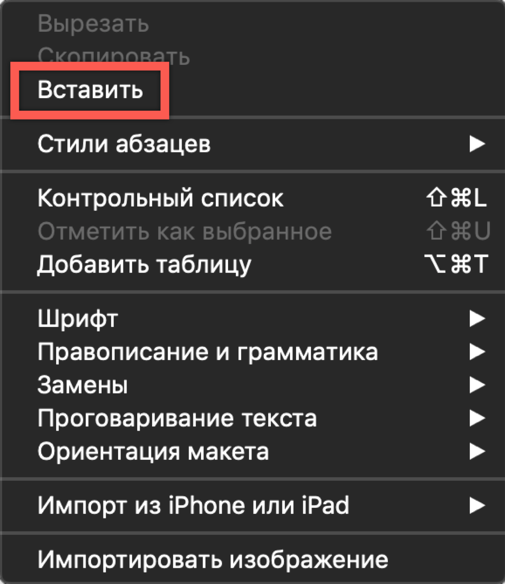
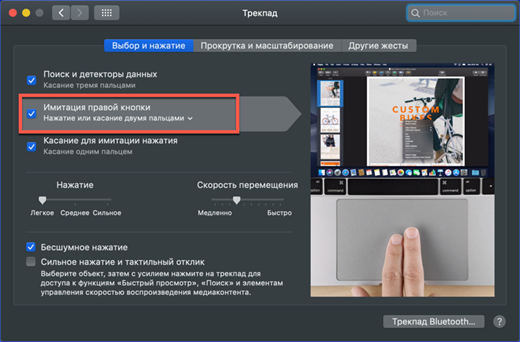

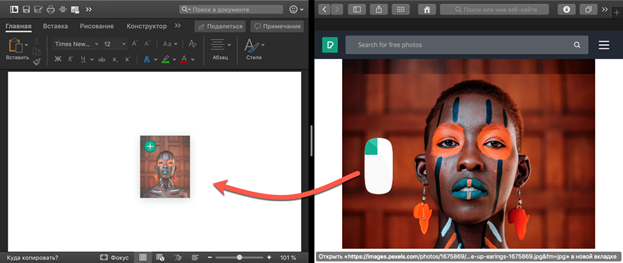
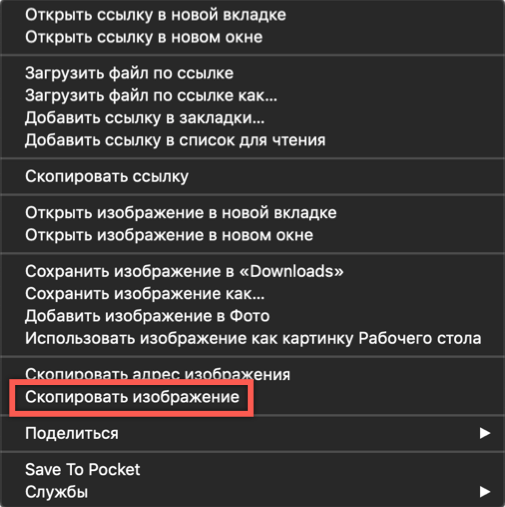
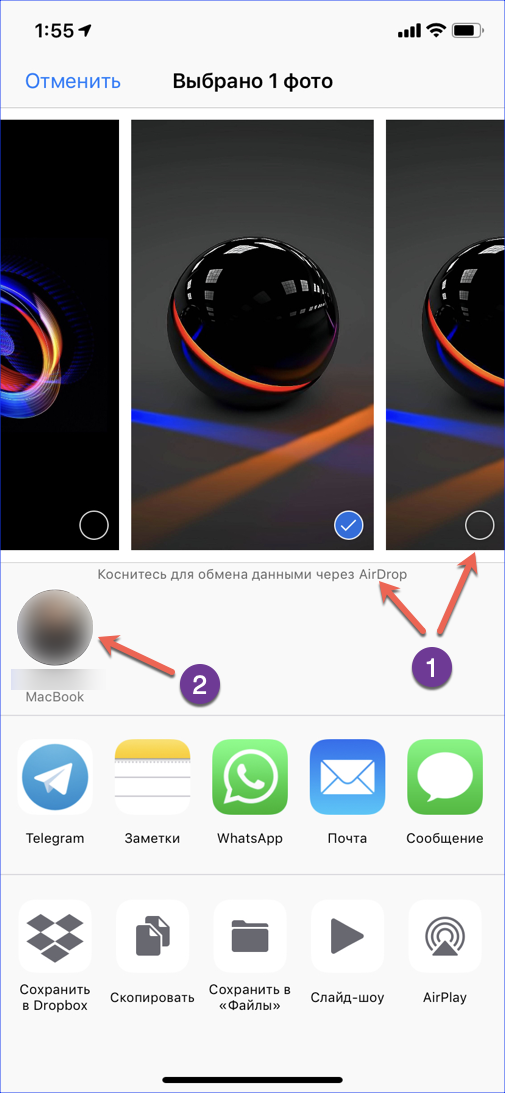
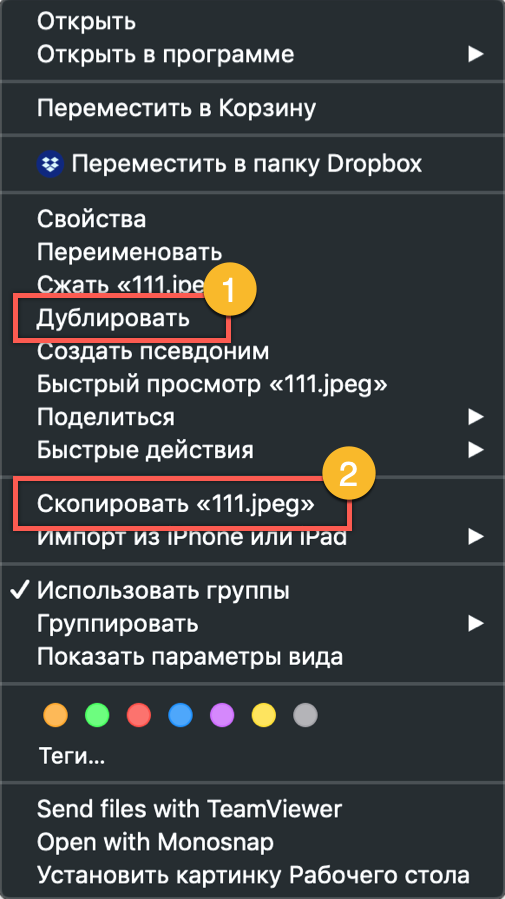



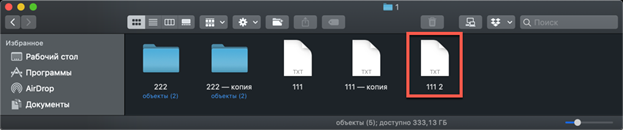
 Какво да направите, ако клавиатурата не работи на лаптопа
Какво да направите, ако клавиатурата не работи на лаптопа  Защо мига индикаторът за батерията на лаптопа
Защо мига индикаторът за батерията на лаптопа  Заключете и отключете клавиатурата на лаптопи от различни марки
Заключете и отключете клавиатурата на лаптопи от различни марки  Как да проверите и тествате видеокарта на лаптоп
Как да проверите и тествате видеокарта на лаптоп  Защо лаптопът не се свързва с Wi-Fi
Защо лаптопът не се свързва с Wi-Fi