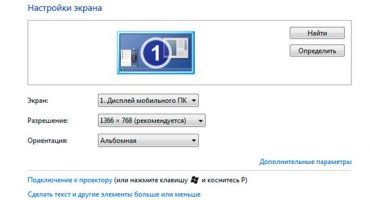Работата в офиса или у дома в повечето случаи трябва да има собствен принтер. С него можете бързо и точно да отпечатвате документи и снимки, които трябва да се съхраняват на хартия. Но повечето компютърни потребители не винаги знаят как да управляват org. оборудване, изискващо определени умения и знания. С помощта на тази статия най-неопитен потребител ще може да свърже принтера както към лаптоп, така и към настолен компютър.
Подготовка за работа
Преди да започнете работа, трябва да проверите устройството за хартия и мастило в касетата. Когато действието приключи, е необходимо да се проучат проводниците за цялост. Прекъсванията във веригата могат да доведат не само до пълна загуба на възможностите на принтера, но и до късо съединение, което може да изключи цялата домашна електроника.
За лазери, в случай на неправилно обслужване, се появява прозорец с надпис „TONER LOW“. Ако е открит подобен ефект, той се коригира с обичайната подмяна на тонера.

Правилно конфигурирайки оборудването, можете да постигнете висококачествено функциониране и оперативност на устройството
Струва си да поставите принтера възможно най-близо до работното място, за да отстраните проблема, когато лаптопът не вижда свързаните устройства. Качеството на работа се влияе от стайната температура, влажността на въздуха и пряката слънчева светлина.
Безжичните телефони и други устройства, които излъчват магнитни полета, не могат да бъдат поставени в близост.
Гнездата трябва да са оборудвани с предпазно заземяване и да са възможно най-близо до потребителя, за да можете бързо да извадите кабела. Не свързвайте устройството към мрежи, оборудвани с мощни електрически генератори и адаптери, които могат да причинят силни колебания в захранването.
Връзка
Преди свързване се проверява точното присъствие на изходното напрежение в контакта. Необходимата сума е написана на захранването или на гърба на шасито. Всички проводници са свързани последователно към съседни конектори на системата на компютъра и скенера.

Каквито и функции да имат MFP, повечето потребители винаги имат едни и същи въпроси относно качеството на услугата
Процедура:
- Чрез натискане на бутона „Работа“ (името му в повечето случаи е написано на английски), валовете, които отпечатват изображението на хартия, се придвижват. В повечето случаи работната повърхност на скенера влиза в игра.
- След това стартира системният софтуер.
- Тогава капакът на принтера се отстранява. Екранът незабавно уведомява за събитието на специално съобщение.
- Опаковката на касетата се отваря. За най-добра производителност се извършва пълно зареждане на устройството.
- След подмяната не отваряйте постоянно механизма за затягане, за да не се повреди оборудването. Касетите са налични само ако консумативите се подменят или презареждат.
- По време на зареждане с гориво системата преминава в режим на пауза. Не изключвайте щепсела от мрежата. Инсталацията отнема около няколко минути.
Количеството текст, който може да бъде отпечатан от една касета, зависи от плътността на мастилото, текста и броя на използваните цветове.
Инсталиране на драйвери
Първият въпрос, който възниква за всички потребители на принтера, е къде да намерят необходимите драйвери за оборудването.Повечето доставчици забравят такава важна задача, така че техните продукти често се прах в складове. Тази ситуация се среща почти навсякъде, независимо от метода за предаване на информация на хартиени носители.
По принцип всички драйвери са в облачното хранилище на официалния уебсайт на производителя. Документът се прехвърля във флаш устройство и се инсталира. Когато инсталаторът на партида изисква да свържете оборудването, трябва да свържете USB кабела към специален конектор.
Инсталиране чрез Windows Tools
Производителите на операционната система Windows могат да изтеглят автоматично необходимия софтуер за всяко свързано оборудване. Имайте предвид, че не всички устройства могат да бъдат инсталирани правилно на "работния плот" на компютъра.
В изскачащия прозорец се сключва споразумение за инсталиране и актуализиране на работата на принтера и сканиращото устройство.
След няколко минути чакане, самото устройство започва да работи правилно. Но в някои случаи шофьорите не могат да бъдат намерени. Това се дължи на липсата на специални документи в публичното пространство на Интернет. След това трябва да се обърнете към специализирани форуми, където хората, които имат драйвер за конкретно устройство, могат да споделят необходимите файлове.
Инсталиране на драйвери от Интернет
Монтажът може да се извърши от официалния уебсайт на производителя. Тази услуга се отличава със своите предимства:
- Софтуерът на сайта се актуализира постоянно.
- Пълното отсъствие на злонамерени вируси.
Ако сайтът няма необходимите документи, можете да се свържете с техническата поддръжка, която ще изпрати необходимите файлове за работа.
Чрез услугите на специален „майстор“, който присъства в почти всички сайтове, можете автоматично да определите марката на свързания продукт. Услугата е достъпна за версии на Windows над XP.

Когато се свържете със специалисти от фирмата производител, можете да се отървете от необходимостта от спешен ремонт и поддръжка на МФУ
Сайтовете на доставчиците имат инструкции как правилно да инсталирате софтуера. След зареждането е възможно да се произведе икономична и правилна работа на устройството.
Свързване на принтер чрез wi-fi
Използвайки Wi-Fi технологията, можете също така да извършите необходимата работа с свързване и организиране на производството на техническа работа на оборудването. Ако машината не печата, можете да извършите ремонтни дейности, като използвате устройства, които се свързват чрез Wi-Fi.
Ако устройството поддържа WEP и WPA технология, тогава можете да извършите процеса чрез външно свързване на допълнителни джаджи.
В контролния панел на устройството отидете на „Настройки“. Под всички останали трябва да е прозорецът "Мрежа". Когато въведете данните за вход и парола на устройството, се появява мрежа, към която е свързано бъдещото медийно устройство.
Основното предимство е безжичният печат чрез свързване към Wi-Fi мрежа. Това ви позволява да сте на отдалечено разстояние от компютъра и да извършвате необходимите действия чрез смартфон и таблет.
Предпочитания за печат
Работата е конфигурирана в отделен прозорец на „Control Panel“. В иконата "Принтер и устройство" можете да намерите свързаното устройство. С двойно щракване върху настройките на принтера се показва прозорецът "Свойства".
В изображението, което се показва, можете да наблюдавате всички регулируеми настройки. Както качеството на плътността на печат, така и регулирането на моделите.
След регулиране на всички необходими условия на работа е възможно да се произведе висококачествено функциониране и изпълнение на определен вид действия.
Видео - как да свържете принтер към лаптоп
Ако потребителят има въпроси относно свързването, отпечатването и консумацията на голямо количество тонер, е необходимо да се свърже с директния доставчик или в специални офиси, фокусирани върху работата на органа. техници.
Винаги можете да намерите отзиви и инструкции за повечето периферни устройства на тези специализирани канали.

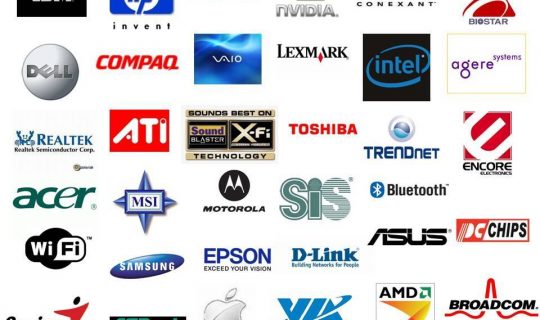
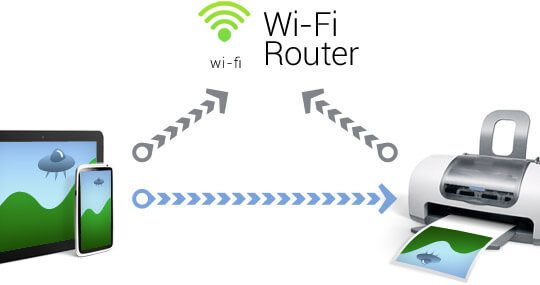
 Какво да направите, ако клавиатурата не работи на лаптопа
Какво да направите, ако клавиатурата не работи на лаптопа  Защо мига индикаторът за батерията на лаптопа
Защо мига индикаторът за батерията на лаптопа  Заключете и отключете клавиатурата на лаптопи от различни марки
Заключете и отключете клавиатурата на лаптопи от различни марки  Как да проверите и тествате видеокарта на лаптоп
Как да проверите и тествате видеокарта на лаптоп  Защо лаптопът не се свързва с Wi-Fi
Защо лаптопът не се свързва с Wi-Fi