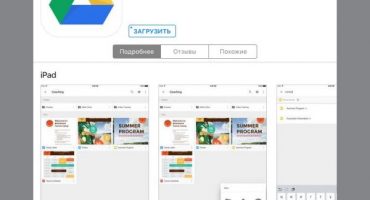لا يصاحب توصيل الأداة بنقطة وصول Wi-Fi أي صعوبات. يتم ذلك في بضع ثوانٍ مع بضع لمسات على المستشعر. ومع ذلك ، في بعض الحالات ، لا يمكن إتمام الاتصال. عادة ما يكون هذا بسبب فشل البرامج أو الأجهزة.
طرق استكشاف الأخطاء وإصلاحها
فيما يلي تفاصيل المشاكل التي تحدث عندما تتصل الأداة بشبكة WLAN.
إدخال مفتاح غير صالح
أحد الأسباب الشائعة لعدم تمكن الجهاز اللوحي من الاتصال بشبكة wi-fi هو إدخال المفتاح (كلمة المرور) غير الصحيح.
لتجنب مثل هذه الحالات ، من الأفضل وضع علامة اختيار في مربع الاختيار "إظهار كلمة المرور" عند إدخال مفتاح الأمان. هذا سوف يساعد المستخدم على رؤية الحروف المدخلة.
إعادة تشغيل جهاز التوجيه
غالبًا ما تحدث مثل هذه الأعطال نتيجة لتشغيل جهاز التوجيه غير الصحيح ، المرتبط ، على سبيل المثال ، مع زيادة الطاقة ، وإعدادات غير صحيحة ، وإعادة تعيين البرامج الثابتة ، وما إلى ذلك.
لإعادة التشغيل ، ستحتاج إلى إدخال إعدادات جهاز التوجيه باستخدام عنوان IP المحلي. يمكن العثور على بيانات IP في دليل المستخدم:
- أدخل معلومات الحساب (يشار إليها على ملصق الجهاز) ؛
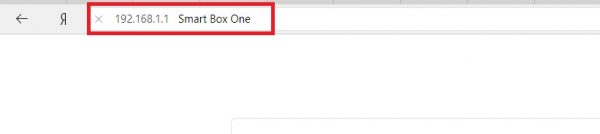
العنوان المحلي لجهاز التوجيه
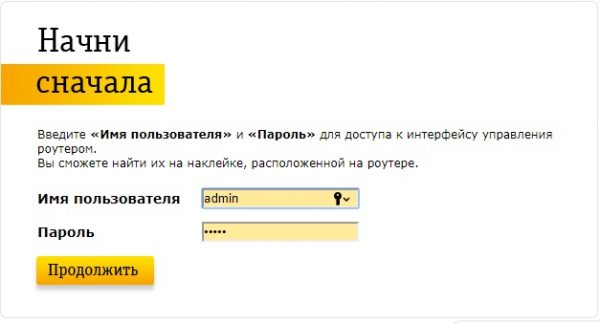
تفاصيل تسجيل الدخول
- ثم انتقل إلى "الإعدادات" وحدد "إعادة التشغيل".

اعادة التشغيل
تحليل الشبكات
إذا لم يتمكن الجهاز من الاتصال بالإنترنت عبر WLAN ، ولكن تم حفظ الشبكة ، فيمكننا القول بثقة أن المشكلة تكمن في طرق التشفير المختلفة. مطلوب لتكوين هذه المعلمة.
لإجراء تحليل الشبكة ، يجب تنفيذ الخطوات التالية:
- نفتح المتصفح وأدخل عنوان IP المحلي لجهاز التوجيه في شريط العنوان. إذا لم يكن IP معروفًا لسبب ما ، فإننا نقوم بالخطوات التالية: افتح الأداة المساعدة Run بالضغط على مفاتيح WIN + R وأدخل "IPCONFIG" في السطر الفارغ. سيتم عرض العنوان المحلي في بند "البوابة الرئيسية".
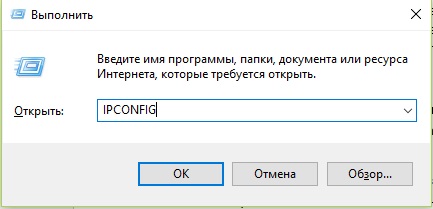
تشغيل الأداة المساعدة
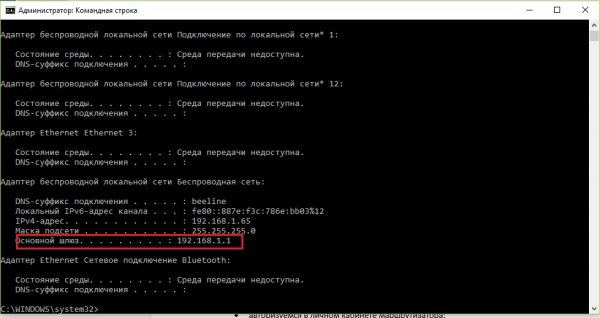
IPCONFIG
- قم بتسجيل الدخول إلى حساب جهاز التوجيه الخاص بك.
- في قسم "الإعدادات" ، حدد طريقة التشفير المطلوبة (قم بتعيين نفس الطريقة على الجهاز اللوحي).
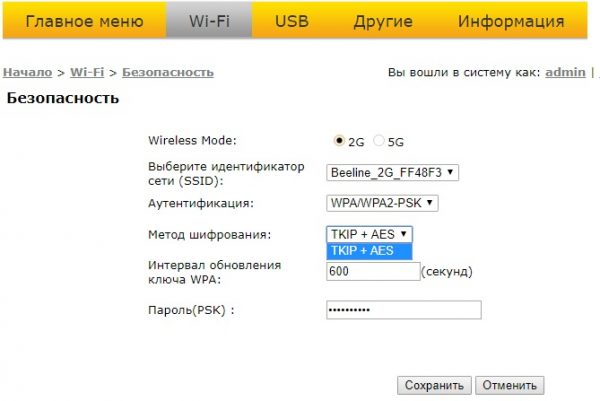
قمنا بتعيين طريقة التشفير
ضبط التاريخ والوقت بشكل غير صحيح
على بعض الأجهزة اللوحية ، قد يكون فشل الاتصال بسبب تعيين التاريخ والوقت بشكل غير صحيح. لتحديد هذه المعلمة بشكل صحيح ، تحتاج إلى الانتقال إلى "الإعدادات" ، وتحديد "التاريخ والوقت" وتحديد القيم الصحيحة يدويًا. بعد ذلك ، يمكنك محاولة الاتصال بنقطة الوصول مرة أخرى.
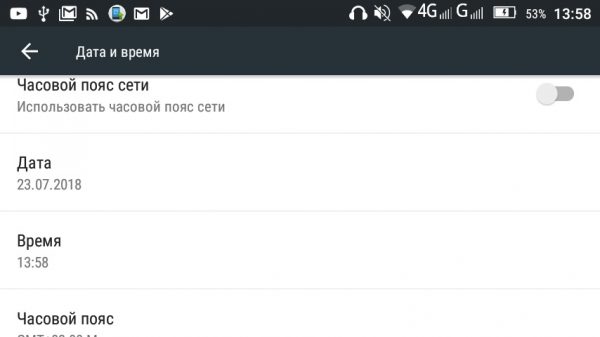
"التاريخ و الوقت"
فشل بسبب تصفية عنوان MAC غير صحيح
في أغلب الأحيان ، يتم تسجيل مشكلة مماثلة بين مستخدمي الأجهزة اللوحية من Lenovo و Asus. تستخدم هذه الأجهزة خوارزمية تصفية عنوان MAC لتوفير أمان أفضل ضد القرصنة. إذا لم يتم تحديدها ، فلا يمكن الاتصال بالإنترنت.
لإصلاح المشكلة ، قم بما يلي:
- انتقل إلى إعدادات جهاز التوجيه بإدخال العنوان المحلي في شريط البحث في متصفح الإنترنت ؛
- ثم انتقل إلى "الإعدادات" وحدد علامة التبويب "تصفية حسب MAC" أو "الشبكة" ؛
- من الضروري أن يكون عنوان MAC الخاص بالكمبيوتر اللوحي وجهاز التوجيه هو نفسه. إذا لم تتطابق ، فيجب عليك تقديم البيانات الصحيحة ؛
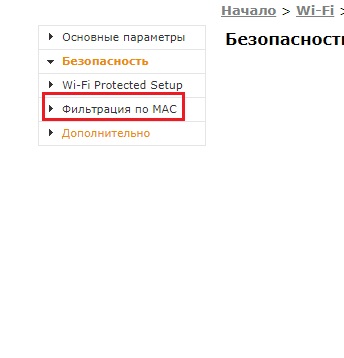
تخصيص التصفية
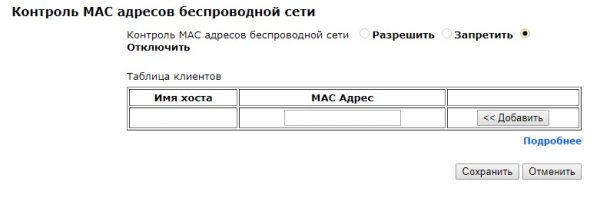
خيارات التصفية
- تطبيق التغييرات التي تم إجراؤها ، وإعادة تشغيل جهاز التوجيه والكمبيوتر اللوحي.
نغير القناة
في بعض الحالات ، يكون سبب عدم اتصال الجهاز اللوحي بشبكة wifi هو التحديد التلقائي للقنوات. كقاعدة ، كلما زاد عدد الأجهزة الموجودة على نفس القناة ، انخفضت الإشارة وسرعة الاتصال بالشبكة.
لتغيير القناة ، قم بما يلي:
- أدخل العنوان المحلي للموجه في شريط عنوان المتصفح ؛
- انتقل إلى عنصر "الإعدادات الأساسية" وحدد العنصر "Wi-Fi" ؛
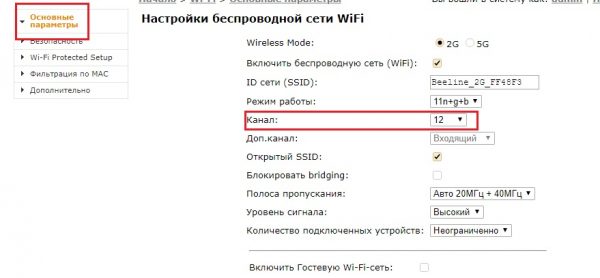
ننتقل إلى المعلمات لاختيار القناة المثلى
- ثم في خط "القناة" نستخدم كل من 13 في المقابل ؛
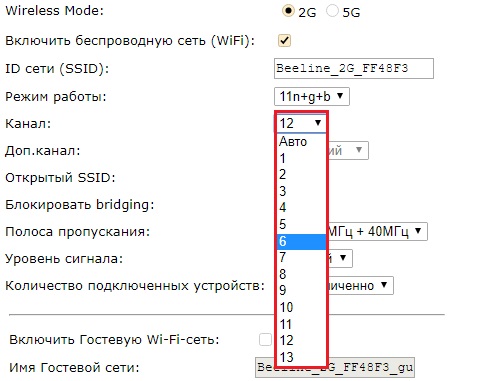
القنوات المتاحة
- إذا تحسنت إشارة الموجّه على إحدى القنوات وتمكن الجهاز اللوحي من الاتصال بها ، احفظ المعلمات المحددة.
وتجدر الإشارة إلى أنه لتحديد القناة المثالية بسرعة ، يمكنك استخدام برامج خاصة لتحليل الشبكة وإظهار خريطتها. واحدة من هذه الأدوات المساعدة تسمى "WLAN Analyzer". سوف يقوم بفحص نطاق التردد الذي تعمل عليه أجهزة التوجيه ، وتحديد القنوات الأقل ازدحامًا.
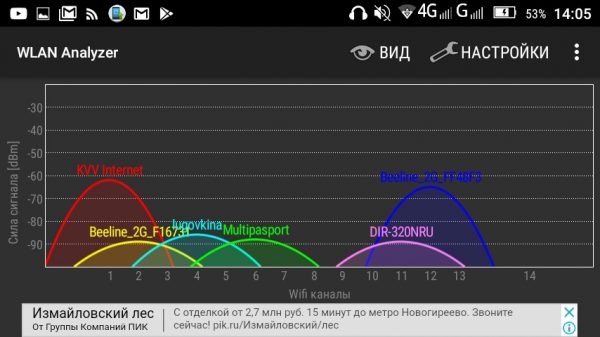
محلل WLAN
وضع العملية غير صحيح
ينقسم وضع تشغيل WLAN إلى أربعة أنواع: "b / g / n / ac". الأكثر تفضيلاً هو "802.11n + g + b". يوفر أقصى معدل لنقل البيانات. في هذه الحالة ، يكمن الخطأ في حقيقة أن الموجه والجهاز اللوحي لهما أوضاع مختلفة. فهي ببساطة غير محددة ، وبالتالي لا يمكن الوصول إلى الشبكة.
لاستكشاف الأخطاء وإصلاحها ، ستحتاج إلى:
- انتقل إلى إعدادات الموجه عن طريق إدخال العنوان المحلي في شريط بحث المتصفح ؛
- ثم تحتاج إلى فتح "الإعدادات الأساسية" وفي البند "وضع التشغيل" نختار أنواعًا مختلفة من الاتصال. في المقابل ، نستخدم كل منها حتى يتمكن الجهاز من الوصول إلى الشبكة.
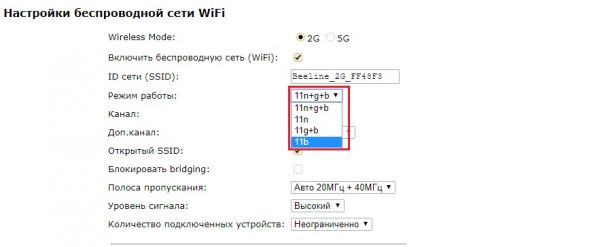
طريقة العمل
إعادة إلى الإعدادات الأولية
إذا لم تساعد جميع الطرق الموضحة في الاتصال بشبكة wi-fi ، فإن الخيار الأخير هو إعادة تعيين الجهاز اللوحي إلى إعداداته الأولية (إلى إعدادات المصنع). من الممكن أن يكمن السبب في فشل مكونات النظام لنظام التشغيل المثبت على الجهاز.
تبدو إعادة الضبط على قرص المصنع كما يلي:
- اذهب للاعدادات"؛
- قم بالتمرير عبر القائمة وحدد "الاسترداد وإعادة التعيين" ؛
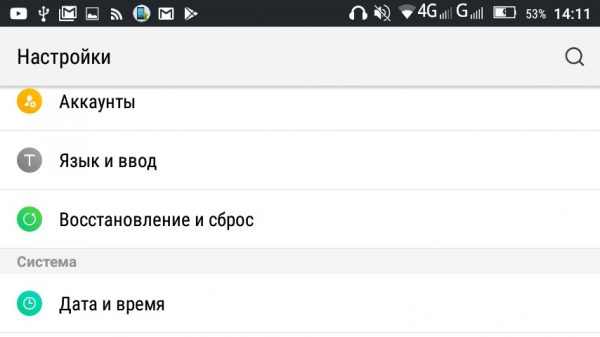
إعدادات إعادة تعيين الكمبيوتر اللوحي
- افتح "إعادة تعيين الإعدادات" و "إعادة تعيين الإعدادات".
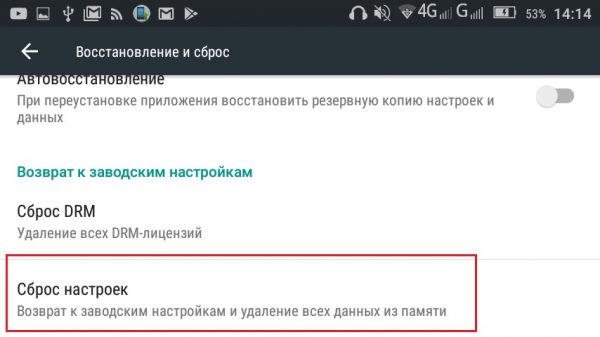
إعادة تعيين
إشارة Wi-Fi منخفضة ، كأحد أسباب عدم وجود اتصال بالشبكة
يمكن أن ترتبط الإشارة اللاسلكية المنخفضة بالعديد من المشاكل ، على سبيل المثال ، انهيار جهاز استقبال WLAN للجهاز اللوحي نفسه أو تشغيل جهاز التوجيه. كقاعدة عامة ، تم تجهيز نماذج جهاز التوجيه الرخيصة بهوائيات يمكنها بث إشارة لبضع عشرات الأمتار.

نموذج الميزانية لجهاز التوجيه ، مزود بهوائي ضعيف
في هذه الحالة ، من الضروري مراعاة حقيقة أنه إذا كان المستخدم يعيش في منزل حيث يتم استخدام التركيبات في الهياكل ، فسوف ينخفض مستوى الإشارة بشكل ملحوظ ، حتى إذا تم تثبيت العديد من الهوائيات بأقصى ربح.
هناك عدة طرق لذلك تضخيم الإشارة WLAN
نستخدم برامج خاصة
البرامج - يمكن العثور على مضخمات إشارة Wi-Fi في متجر التطبيقات. يجدر القول على الفور أن معظمهم فيروسات. من الأفضل التركيز على مراجعات المستخدمين. جوهر عمل هذا البرنامج هو أنه يتم توفير الجهد المضخم إلى جهاز استقبال WLAN الخاص بالكمبيوتر اللوحي ، ونتيجة لذلك تبدأ الوحدة في العمل بشكل أسرع.
من الأفضل الامتناع عن تثبيت مثل هذه البرامج. يمكن أن يتسبب الجهد الزائد المُزود بجهاز الاستقبال في كسره. بالإضافة إلى ذلك ، فإن نسبة كسب الإشارة ليست كبيرة.
نقوم بتضخيم إشارة جهاز التوجيه
إذا لم تلتقط الأداة الإشارة ، فستحتاج إلى استخدام مضخم استقبال Wi-FI ، ما يسمى المكرر. يقوم بوظائف المكرر ويعمل وفقًا للمبدأ التالي: يتلقى إشارة من جهاز توجيه وينقلها إلى أجهزة أخرى ، ويضخمها عدة مرات.

مكرر
 سبب إيقاف تشغيل الجهاز اللوحي وعدم تشغيله
سبب إيقاف تشغيل الجهاز اللوحي وعدم تشغيله  كيفية اختيار حامل لجهاز لوحي في السيارة
كيفية اختيار حامل لجهاز لوحي في السيارة  نظرة عامة على الأقراص المحمية والأفلام الواقية لهم
نظرة عامة على الأقراص المحمية والأفلام الواقية لهم  نظرة عامة على الأقراص المحمية والأفلام الواقية لهم
نظرة عامة على الأقراص المحمية والأفلام الواقية لهم  لماذا لا يبدأ الجهاز اللوحي
لماذا لا يبدأ الجهاز اللوحي