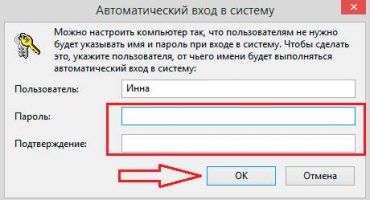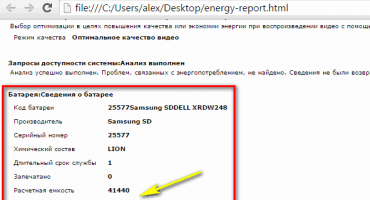- كيفية نسخ ولصق النص على جهاز MacBook بدون لوحة مفاتيح
- كيفية نسخ ولصق النص على جهاز MacBook بدون ماوس
- نسخ لوحة المفاتيح
- تعليمات الفيديو
- كيفية نسخ الصور على جهاز MacBook
- كيفية نسخ الصور من الأيفون على ماك بوك
- كيفية نسخ الملفات والمجلدات على نظام macOS
- كيفية نسخ الملفات عن طريق اختصار لوحة المفاتيح
- نسخ الملفات عن طريق السحب والإفلات
- اختصارات لوحة المفاتيح المفيدة
- أخيرا
نظام التشغيل macOS المستخدم على أجهزة كمبيوتر Apple مستقر وله واجهة سهلة الاستخدام. يتكيف معظم المستخدمين للعمل معه في غضون أيام. ومع ذلك ، في المرحلة الأولى ، قد تكون بعض العمليات اليومية صعبة. سنكتشف اليوم كيفية نسخ ولصق المعلومات النصية والملفات على جهاز MacBook.
كيفية نسخ ولصق النص على جهاز MacBook بدون لوحة مفاتيح
لا يستطيع معظم المستخدمين ، وخاصة أولئك الذين لديهم خبرة في استخدام Windows ، تخيل العمل مع جهاز كمبيوتر بدون ماوس. يبسط التفاعل مع الواجهة الرسومية بشكل كبير. ما عليك سوى تحديد الجزء المطلوب من النص واستدعاء قائمة السياق بالضغط على الزر الأيمن. على macOS ، عند استخدام الماوس ، لا تختلف هذه الإجراءات. يمكن تغيير عرض قائمة السياق فقط.
كما يمكن رؤيته في لقطات الشاشة ، يعتمد ذلك على وظائف البرنامج الذي يعمل به المستخدم. تظهر العمليات المدعومة ولكن غير المتوفرة حاليًا مظلمة في القائمة.
كيفية نسخ ولصق النص على جهاز MacBook بدون ماوس
جميع طرازات MacBook مزودة بلوحة تتبع ، وهي سطح يعمل باللمس يسمح لك بالعمل مع كمبيوتر محمول بدون ماوس. في قدراته ، يتجاوز بشكل كبير لوحات اللمس المثبتة على أجهزة الكمبيوتر المحمولة التي تعمل بنظام Windows ، لأنه مصمم للتحكم بالإيماءات. يبدو عدم وجود أزرار على لوحة التتبع التي تحاكي تشغيل الماوس أمرًا غير معتاد. بشكل افتراضي ، يتم استدعاء قائمة السياق عن طريق النقر في الزاوية اليمنى السفلية من لوحة اللمس. في إعدادات لوحة التتبع ، يمكن استبدال هذا الإجراء بلمسة مزدوجة في أي منطقة.
بعد أن أتقن التحكم في الإيماءات وإعداد مجموعات ملائمة ، يمكن للمستخدم نسخ ولصق أجزاء من النص بدون لوحة مفاتيح وحتى بدون ماوس.
نسخ لوحة المفاتيح
المستخدمون الذين غالبًا ما يضطرون للعمل مع كمية كبيرة من اختصارات لوحة المفاتيح الرئيسية للمعلومات للنسخ. يحتوي MacOS أيضًا على هذه المجموعات ، على الرغم من أنها تختلف عن تلك المستخدمة في أنظمة التشغيل الأخرى. هنا ترتبط بمفتاح معدّل الأوامر ، وتبدو على النحو التالي:
- Command + C - نسخ جزء من النص إلى الحافظة.
- Command + V - الصق جزءًا من الحافظة في المستند.
كما ترى في لقطة الشاشة ، توجد الأزرار أقرب قليلاً من المجموعات مع مفتاح Ctrl على لوحة مفاتيح الكمبيوتر. بالنسبة للمستخدمين الذين غالبًا ما كان عليهم استخدام اختصارات لوحة المفاتيح في Windows ، سيستغرق الأمر بعض الوقت حتى تعتاد الأصابع على ترتيب مختلف للأزرار.
تعليمات الفيديو
أدناه يمكنك مشاهدة فيديو التدريب ، حيث يتم عرض تنفيذ الإجراءات المذكورة أعلاه في الوقت الحقيقي.
كيفية نسخ الصور على جهاز MacBook
بالإضافة إلى النص ، يُطلب أحيانًا نسخ صورة موجودة على الإنترنت إلى مستند. للقيام بذلك ، يمكنك استخدام قائمة السياق أو ببساطة السحب والإفلات. لنأخذ كلا الخيارين بمزيد من التفصيل.
انسخ الصورة عن طريق السحب والإسقاط.
تدعم إصدارات MacOS التي تبدأ في El Capitan في عام 2015 Split View.باستخدامه ، يمكنك ترتيب نوافذ برنامجين جنبًا إلى جنب على شاشة واحدة. بعد ذلك ، يبقى فقط لالتقاط الصورة المطلوبة باستخدام الماوس في نافذة المتصفح ونقلها إلى مستند نصي. في وقت النقل ، ستبدو الصورة كمنمنمة شفافة. تشير علامة "+" خضراء عليها إلى أنه يمكن نسخ الصورة وإرفاقها بالمستندات. عن طريق تحرير زر الماوس ، نحصل على نسخة منه في نافذة محرر النصوص.
انسخ الصورة باستخدام قائمة السياق
يتيح لك الخيار الثاني الاستغناء عن استخدام وضع Split View ، والذي لا يكون مناسبًا دائمًا على الشاشات ذات القطر الصغير. في هذه الحالة ، نضغط على الصورة المحددة لاستدعاء قائمة السياق. نجد فيه العنصر المدرج في لقطة الشاشة. نقوم بإدراجه في المستند باستخدام تركيبة مفاتيح أو عن طريق استدعاء قائمة سياق مماثلة.
كيفية نسخ الصور من الأيفون على ماك بوك
تكمن ميزة النظام البيئي الذي أنشأته Apple في التفاعل بين منتجات الشركة. إذا كان لديك MacBook و iPhone مع تنشيط مكتبة الوسائط أو دفق الصور ، فلا داعي للتفكير في نقل الصور بينهما. بمجرد أن يصبح الهاتف الذكي والكمبيوتر المحمول في نطاق شبكة Wi-Fi واحدة ، تتم مزامنة الصور تلقائيًا. كل ما عليك فعله هو فتح تطبيق الصور على جهاز Mac الخاص بك ونسخ الصور إلى المكان الصحيح. في حالة عدم وجود شبكة لاسلكية أو إذا كنت بحاجة إلى نقل الصور إلى جهاز Mac خاص بشخص آخر ، يمكنك استخدام وظيفة AirDrop:
- قم بتشغيل Bluetooth على كلا الجهازين.
- افتح تطبيق الصور على iPhone وحدد الصور التي تريد نسخها.
- بالنقر على القائمة "مشاركة" ، أسفل الصور المصغرة بمؤشرات التحديد ، نرى جهاز Mac متاحًا في منطقة تغطية Bluetooth. انقر على أيقونة الكمبيوتر المحمول وأرسل الصور إليها.
بالنسبة إلى طرازات iPhone و Mac القديمة التي لا تدعم الإرسال المباشر عبر Bluetooth ، يمكنك استخدام اتصال كبل. في هذه الحالة ، على الهاتف الذكي ، يجب عليك تأكيد رغبتك في الاتصال بالكمبيوتر والثقة به ، مما يسمح بالوصول إلى المكتبة. بعد إكمال إجراء إقران الجهاز بنجاح ، سيبدأ برنامج الصور تلقائيًا ، وسيعرض استيراد الصور من iPhone.
كيفية نسخ الملفات والمجلدات على نظام macOS
عند العمل باستخدام محرك الأقراص الثابتة الخاص به ، يقوم macOS دائمًا بنقل الملفات من مجلد إلى آخر. من المفترض أن المستخدم يقوم بالتالي بفرز البيانات ولا يحتاج إلى إنشاء نسخ. نرى صورة مختلفة عند توصيل محرك أقراص محمول أو محرك أقراص خارجي آخر. من خلال تحديد الجهاز المتصل على أنه مخصص لتخزين البيانات ، يقوم النظام تلقائيًا بإنشاء نسخة من الملف المنقول. بالنظر إلى هذه الميزة في نظام التشغيل ، دعنا نكتشف كيفية إنشاء نسخة على محرك الأقراص الثابتة MacBook الخاص بك:
- لا تحتوي قائمة سياق إجراء ملف macOS على عنصر "نسخ" المألوف لمستخدمي Windows. لدينا هنا خيار من خيارين: استخدم أوامر "تكرار" أو "نسخ".
- باستخدام الإجراء الأول ، يمكنك إنشاء ملف مكرر ، نسخته الدقيقة. يتم وضعه في نفس المجلد الأصلي ويحمل اسم "ملف - نسخ". الخطوة التالية هي سحب التكرار إلى الموقع المطلوب على القرص الصلب. وبالمثل ، تعمل هذه الطريقة مع المجلدات. باستخدام التكرار ، يمكنك إنشاء نسخ من المجلدات بكل المحتويات.
- الإجراء الثاني ، "نسخ" ، ينشط حافظة نظام التشغيل. بعد تنفيذه ، تحتاج إلى الانتقال إلى مجلد الوجهة واستدعاء قائمة السياق مرة أخرى. حدد خيار "إدراج كائن" لوضع نسخة من الملف في موقعه الجديد.
كيفية نسخ الملفات عن طريق اختصار لوحة المفاتيح
طريقة النسخ الموضحة باستخدام قائمة السياق ليست هي الوحيدة لنظام macOS. يمكن إجراء نفس العملية باستخدام تركيبات لوحة المفاتيح التي تعلمناها عند العمل مع النص. وهي قياسية لجميع إصدارات أنظمة تشغيل Apple وتتطلب استخدام زر "Command":
- بعد وضع علامة على الملف في Finder ، اضغط مع الاستمرار على مفتاح التعديل واضغط على "C".
- نذهب إلى مجلد الوجهة ونضغط مرة أخرى على المُعدِّل ، استخدم الزر "V" للصق الكائن المنسوخ من المخزن المؤقت.
نسخ الملفات عن طريق السحب والإفلات
يتضمن خيار آخر للنسخ استخدام إجراءات الماوس أو لوحة التتبع مع مفتاح التشغيل السريع. هذه المرة سوف نستخدم معدلاً مفيدًا آخر - مفتاح الخيار. على لوحة مفاتيح Mac ، بجوار Command:
- امسك الزر الموضح في لقطة الشاشة السابقة وانقل الملف في نافذة Finder من مكانه. انقلها إلى الجانب بحيث تظهر علامة "+" في الدائرة الخضراء على الأيقونة.
- بعد ذلك ، يمكن نقل الملف إلى صورة المجلد الوجهة أو تحريره ببساطة. في الحالة الأولى ، سيتم نسخه إلى مجلد الوجهة ، وفي الحالة الثانية سيتم نسخه في المجلد الحالي. في هذه الحالة ، تتم إضافة الرقم "2" إلى اسم الملف الموجود.
اختصارات لوحة المفاتيح المفيدة
كنظام يشبه UNIX ، يدعم macOS عددًا كبيرًا من اختصارات لوحة المفاتيح. عندما تتعلم جهاز MacBook ، يعتاد العديد من المستخدمين على استخدامه لتسريع العمليات الجارية. نقدم أدناه قائمة ووصف للمجموعات التي قد تكون مفيدة عند العمل مع نص أو ملفات.
- Command + X. تناظرية لوظيفة القطع. يعمل في جميع برامج تحرير النصوص المستخدمة في macOS. يتم قطع كلمة أو كتلة نصية من الجزء الحالي ويمكن نقلها إلى أي مكان آخر في المستند بالتنسيق الأصلي.
- Command + A. قم بتمييز محتويات النافذة المفتوحة. وهو يعمل في محرري النصوص وفي Finder. باستخدامه ، يمكنك تحديد جميع الكائنات في مجلد مفتوح للنسخ لاحقًا إلى وجهة جديدة.
- Command + D. قم بتكرار ملف في المجلد الحالي بدون استخدام قائمة السياق.
- Command + Z. التراجع عن آخر إجراء مكتمل. يعمل في برامج تحرير النصوص ومدير الملفات. على سبيل المثال ، بمساعدته ، يمكنك إلغاء إنشاء نسخة في المجلد الحالي أو إعادة جزء النص المقطوع إلى مكانه.
أخيرا
في هذه المقالة ، قمنا بتجميع ووصف طرق النسخ المختلفة المتاحة لمستخدمي macOS. باستخدامها ، يمكنك اكتشاف القدرات غير المعروفة لجهاز MacBook الخاص بك والدخول في مستوى جديد ومتقدم من التفاعل مع نظام التشغيل المريح بشكل مذهل.
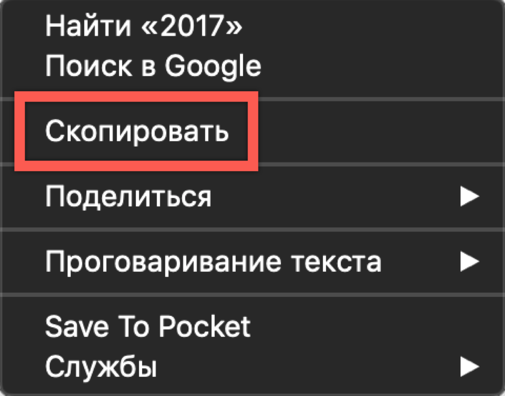
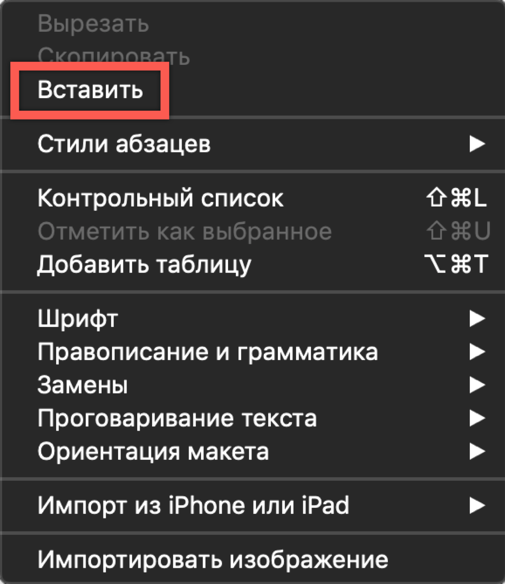
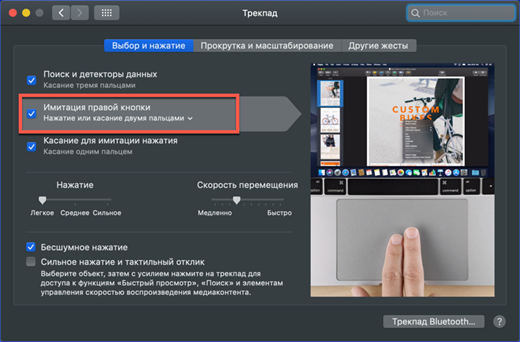

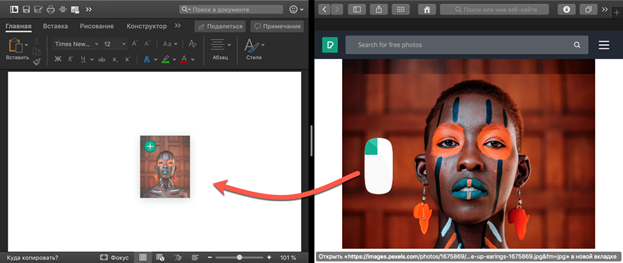
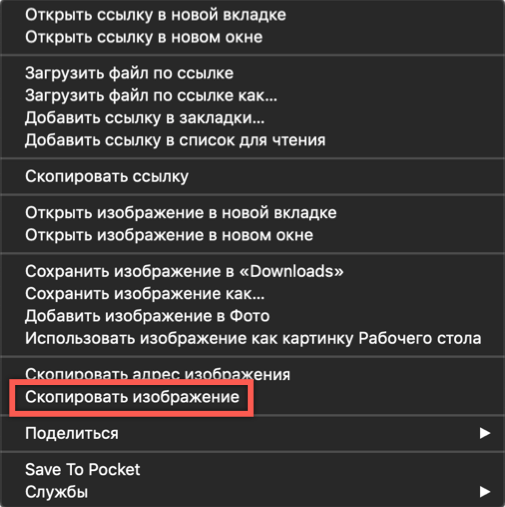
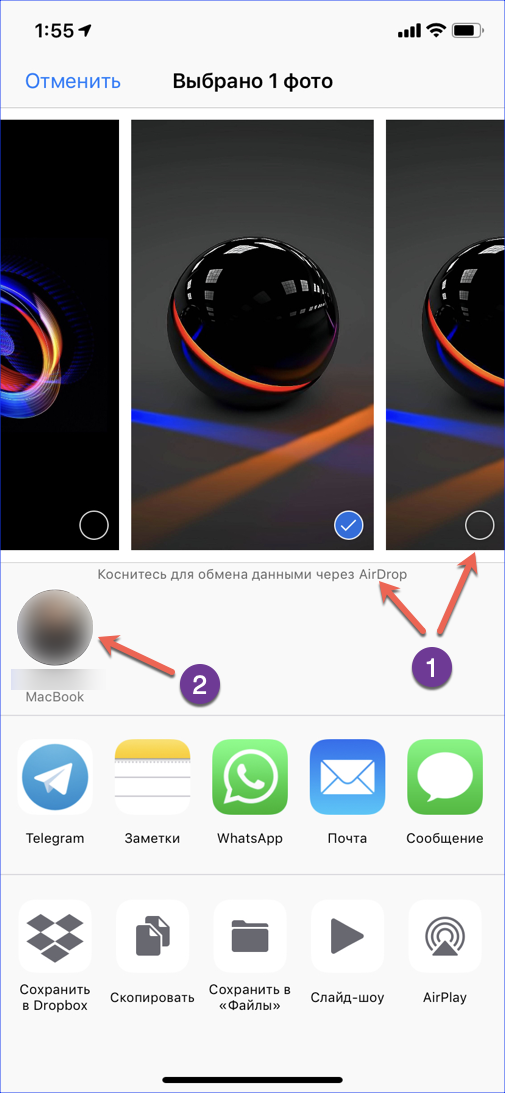
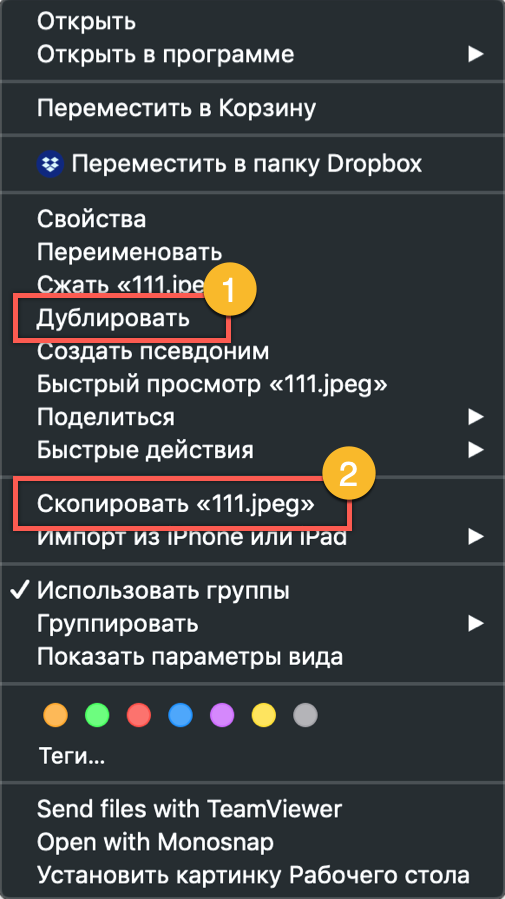



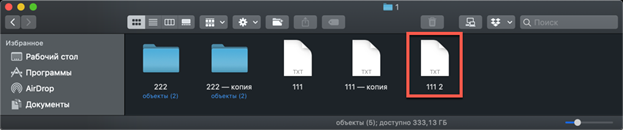
 ماذا تفعل إذا لم تعمل لوحة المفاتيح على الكمبيوتر المحمول
ماذا تفعل إذا لم تعمل لوحة المفاتيح على الكمبيوتر المحمول  لماذا يومض مؤشر البطارية على الكمبيوتر المحمول
لماذا يومض مؤشر البطارية على الكمبيوتر المحمول  قفل وفتح لوحة المفاتيح على أجهزة الكمبيوتر المحمولة من العلامات التجارية المختلفة
قفل وفتح لوحة المفاتيح على أجهزة الكمبيوتر المحمولة من العلامات التجارية المختلفة  كيفية فحص واختبار بطاقة فيديو على جهاز كمبيوتر محمول
كيفية فحص واختبار بطاقة فيديو على جهاز كمبيوتر محمول  لماذا لا يتصل الكمبيوتر المحمول بشبكة Wi-Fi
لماذا لا يتصل الكمبيوتر المحمول بشبكة Wi-Fi