- كيفية تبديل اللغة على macOS
- تبديل التخطيط من شريط القائمة
- مفتاح التشغيل السريع
- تغيير تركيبة مفتاح التشغيل السريع
- تعليمات الفيديو
- استخدم قفل الأحرف الكبيرة لتغيير التخطيطات.
- اللغة لا تتغير في المرة الأولى ، ماذا تفعل
- إضافة حزمة لغة إضافية
- كيفية تبديل التخطيط بثلاث لغات مثبتة
- استبدال تخطيط Apple الروسي بتخطيط الكمبيوتر الشخصي
- استخدام Punto Switcher لتبديل مصادر الإدخال
- أخيرا
يجب على مالكي أجهزة كمبيوتر Apple التكيف مع نمط مختلف من التفاعل مع نظام التشغيل. يختلف سلوك النوافذ وموقع عناصر القائمة عن المعتاد بالنسبة لمستخدمي Windows. تحتوي لوحة المفاتيح على مجموعة مختلفة من مفاتيح التحكم ، وبالتالي يتغير الترتيب المألوف للمجموعات. سنلقي نظرة اليوم على إعدادات التخطيط المتوفرة لأجهزة كمبيوتر Apple ونفهم كيفية تبديل لغة الإدخال على MacBook.
كيفية تبديل اللغة على macOS
في أول إطلاق لنظام Mac جديد ، يحدد النظام الموقع الجغرافي ويقدم عروضه لاختيار لغة الواجهة. يتم تثبيت اللغة الإنجليزية ، كدولة دولية ، بشكل افتراضي. يتيح لك وجود حزمتين للغات أن تبدأ على الفور. يمكنك تبديل لغة الإدخال من شريط القائمة العلوي أو باستخدام اختصارات لوحة المفاتيح. أدناه نعتبر كلا هذين الخيارين بمزيد من التفصيل.
تبديل التخطيط من شريط القائمة
يلعب الجانب الأيمن من شريط قوائم macOS في الجزء العلوي من الشاشة دورًا مشابهًا لمنطقة علبة النظام في Windows. يعرض معلومات النظام حول الوقت والتاريخ واتصال الشبكة وتخطيط لوحة المفاتيح الذي نحتاجه.
يشار إلى لغة الإدخال الحالية من خلال علم بلد الموقع. لوحة المفاتيح الدولية ، مع تخطيط QWERTY الإنجليزية القياسي ، يشار إليها بالحرف "A" بشكل افتراضي. للراحة ، يمكن استبداله بعلم دولة ناطقة باللغة الإنجليزية. يؤدي النقر فوق رمز التخطيط إلى عرض القائمة المنبثقة الموضحة في لقطة الشاشة التي تحتوي على أربعة أقسام:
- بتبديل لغة الإدخال ، يتم تمييز اللغة الحالية بعلامة ؛
- عرض لوحة مفاتيح على الشاشة أو لوحة من مجموعة من الرموز وشخصيات Unicode إضافية ؛
- تسليط الضوء على التخطيط الحالي ، بجوار العلم في شريط القائمة ، سيتم عرض الاسم المشار إليه في الفقرة الأولى ؛
- قسم إعدادات نظام التشغيل المسؤول عن تعيين إعدادات لوحة المفاتيح.
من خلال استدعاء هذه القائمة ، يمكنك استخدام القسم الأول لتغيير لغة الإدخال من الإنجليزية إلى الروسية والعكس.
مفتاح التشغيل السريع
يعد استخدام اختصارات لوحة المفاتيح طريقة أسرع وأكثر ملاءمة لتبديل التخطيطات. يتم استخدام هذا الخيار من قبل معظم المستخدمين. يتم استخدام تركيبة المفاتيح Control + Spase على جميع أجهزة الكمبيوتر التي تعمل بنظام التشغيل macOS Sierra أو أحدث نظام تشغيل مثبت لتبديل لغة الإدخال. في لقطة الشاشة يشار إليها باللون الأحمر. في الإصدارات السابقة من macOS قبل عام 2016 ، تم استخدام زر Command بدلاً من Control.
بعد التحقق من هاتين التركيبتين القياسيتين على لوحة المفاتيح ، نحدد الخيار المستخدم على جهاز الكمبيوتر الخاص بنا.
تغيير تركيبة مفتاح التشغيل السريع
يرجع تغيير تركيبات لوحة المفاتيح القياسية الموضحة أعلاه إلى ظهور المساعد الصوتي Siri على نظام macOS. من أجل اتصاله السريع ، حجز مهندسو كوبرتينو تركيبة Command + Space في النظام. هنا يأتي دور العادة.سيوافق شخص ما على اختصار لوحة المفاتيح الذي اقترحته Apple ، وسيرغب شخص ما في إعادة كل شيء كما كان من قبل. إذا كنت تنتمي إلى الفئة الثانية من المستخدمين ، فانتقل إلى قسم إعدادات لوحة المفاتيح. للقيام بذلك ، يمكنك استخدام عنصر القائمة في السطر العلوي الموضح مسبقًا أو فتح الإعدادات العامة للنظام:
- حدد القسم المشار إليه في لقطة الشاشة مع الإطار.
- بعد فتح إعدادات لوحة المفاتيح ، في القائمة العلوية للنافذة ، نختار علامة التبويب الموضحة بالرقم "1". على الجانب الأيسر نجد قسم "مصادر الإدخال". في الجزء الأيمن من النافذة ، حدد العنصر المسؤول عن تغيير مصدر الإدخال. من خلال النقر على المنطقة المشار إليها بالسهم ، نقوم بتنشيط نافذة تحتوي على لوحة مفاتيح. توضح لقطة الشاشة كيفية تغيير تركيبة النظام القياسية إلى تلك المستخدمة في macOS سابقًا.
تعليمات الفيديو
يمكنك مشاهدة كيفية تنفيذ العمليات الموصوفة لتغيير اختصارات لوحة المفاتيح في فيديو قصير للتدريب.
استخدم قفل الأحرف الكبيرة لتغيير التخطيطات.
يوفر نظام التشغيل macOS خيارًا آخر لتغيير التخطيط. بالنسبة للبعض ، قد يبدو أكثر ملاءمة من الطرق القياسية التي نوقشت أعلاه.
في إعدادات لوحة المفاتيح ، بدّل إلى قسم "مصادر الإدخال". يشير السهم إلى عنصر القائمة الذي ينشط المفتاح بالضغط على مفتاح Caps Lock. بتحديد المربع ، يمكنك تحديد اللغة المطلوبة بزر واحد.
الانتقال إلى الأحرف الكبيرة لن يحدث في أي مكان. تؤدي ضغطة واحدة بسيطة على المفتاح إلى تغيير في التخطيط ، ويسمح لك الضغط مع الاستمرار بتمكين الإدخال بأحرف كبيرة. سيتم الإشارة إلى العمل في الحالة العلوية ، كالمعتاد ، من خلال حريق المؤشر الأخضر المدمج في زر Caps Lock.
اللغة لا تتغير في المرة الأولى ، ماذا تفعل
بعد تغيير التخطيط في الإعدادات ، يواجه بعض المستخدمين مشكلة. تتم إعادة تعيين المفاتيح بشكل ملائم ، ولا يعمل التبديل دائمًا في المرة الأولى. يحدث هذا بسبب تعارض اختصارات لوحة المفاتيح ويمكن إصلاحه بسهولة.
القضاء على تضارب التوليفات في الإعدادات
لتجنب التكرار والتعارضات المحتملة عند استخدام اختصارات لوحة المفاتيح ، قدم مطورو macOS نظام إعلام. بمساعدتها ، يمكنك بسهولة العثور على المجموعة التي بها مشكلات وإجراء التعديلات اللازمة على الإعدادات.
- عند تحديد اختصار لوحة المفاتيح الذي سيتم استخدامه على جهاز Mac الخاص بك لتغيير التخطيط ، انتبه إلى وجود علامات التعجب الموضحة بالرقم "2". وبالتالي ، يتيح لك النظام معرفة أن هذه المجموعة قيد الاستخدام بالفعل. في الجزء الأيسر من النافذة ، يتم وضع علامة على أقسام المشكلة بذلك ، وفي المجموعات اليمنى المتكررة. تحتاج إلى تكوين مجموعة غير مكررة لتطبيق نظام آخر.
- قد يكون الكشف عن اللغة المستخدمة في المستند مصدرًا آخر للمشكلات. إذا حدثت تأخيرات أو إنذارات كاذبة أثناء التحول ، فأنت بحاجة إلى الانتقال إلى إعدادات لوحة المفاتيح. في علامة التبويب "مصادر الإدخال" ، أزل علامة الاختيار المشار إليها بالسهم.
تغيير معلمات المكالمة Siri
كما نعلم بالفعل ، تم تضمين Siri في عام 2016 في توزيع macOS. في الإعدادات الافتراضية ، يتم تعيين مفتاحي Command و Space لاستيعاب المساعد الصوتي بسرعة. بمعنى آخر ، يتم استخدام اختصار لوحة مفاتيح مشابه لذلك المستخدم تقليديًا لتغيير التخطيط. إذا لم تكن من بين المعجبين بالمساعد الصوتي ، فيمكنك تعطيله تمامًا أو تغيير الإعدادات لإزالة التعارض عند تبديل لغات الإدخال.
- نذهب إلى إعدادات النظام والعثور على قسم سيري ، المشار إليه في لقطة الشاشة.
- يتيح لك المفتاح المميز بالرقم "1" تعطيل وظيفة مساعد الصوت تمامًا.الغرض من المنطقة التي تم وضع علامة عليها هو تغيير اختصارات لوحة المفاتيح. بالضغط عليها ، نقوم بتوسيع القائمة المنبثقة.
- لكي لا يتم تعطيل Siri تمامًا ، ولكن حتى نتمكن من استخدامه حسب الحاجة ، نقوم بتعيين تركيبة مفاتيح جديدة. وبالتالي ، فإننا نزيل التعارض المحتمل عند تغيير التخطيط.
إضافة حزمة لغة إضافية
في بعض الحالات ، قد لا تكون اللغتان المثبتتان على نظام التشغيل كافية. على سبيل المثال ، تحتاج إلى كتابة خطاب باللغة الإسبانية. تحتوي بعض أحرف أبجديه على علامات تشكيل إضافية ليست في التخطيط اللاتيني القياسي.
- افتح إعدادات لوحة المفاتيح. انتقل إلى قسم "مصادر الإدخال". استخدم الرمز "+" المشار إليه بالسهم لفتح مربع الحوار لإضافة تخطيطات لوحة المفاتيح إلى النظام.
- يسرد الجزء الأيسر من النافذة المنبثقة حزم اللغات المتوفرة للتثبيت. نجد الحق بينهم. بعد تحديده ، على الجانب الأيمن نرى التخطيطات. يشار إليه بالرقم "2" القياسي لأجهزة كمبيوتر Apple. نقوم بوضع علامة عليه ، ونكمل الإجراء بالنقر فوق الزر "إضافة".
كيفية تبديل التخطيط بثلاث لغات مثبتة
بعد تثبيت تخطيط إضافي في النظام ، قد يواجه المستخدم مفاجأة غير سارة. يتغير مفتاح التشغيل السريع فقط بين اللغتين الأخيرتين. يجب أن يتم التبديل باستخدام القائمة المنسدلة للخط العلوي. ومع ذلك ، قبل أن نخطئ على عدم كمال نظام التشغيل ، سنكتشف ما هو الأمر.
باستخدام القائمة التي تظهر على الشاشة
يعمل خيار التبديل القياسي ، ولكن بطريقة مختلفة قليلاً. إذا ضغطت باستمرار على مفتاح Command ثم ضغطت على مفتاح المسافة ، فستظهر قائمة إضافية تحتوي على قائمة باللغات المثبتة على الشاشة.
في كل مرة تضغط فيها على شريط المسافة ، فإنه يمر بالتسلسل عبر التنسيقات.
خيار تغيير التخطيط المتقدم
لا يعد خيار التبديل باستخدام القائمة التي تظهر على الشاشة شائعًا لدى الجميع. وفي الوقت نفسه ، يوفر macOS بالفعل حلاً جاهزًا. هناك مجموعة خاصة لتغييرات التخطيط السريعة عند تثبيت ثلاث حزم لغات أو أكثر:
- افتح إعدادات نظام التشغيل وانتقل إلى قسم إعدادات لوحة المفاتيح.
- نجد علامة التبويب التي تم فيها تغيير مفاتيح التشغيل السريع. يشير الرقم "ثلاثة" إلى تركيبة لوحة المفاتيح التي تسمح لك بتغيير لغة الإدخال دون عرض قائمة إضافية.
عند استخدام المجموعة المشار إليها في لقطة الشاشة ، يتم إجراء انتقال تسلسلي بين حزم اللغات ، مصحوبًا بتغيير الأعلام في السطر العلوي من قائمة النظام.
استبدال تخطيط Apple الروسي بتخطيط الكمبيوتر الشخصي
ميزة لوحة مفاتيح Apple التي لا يمكن لجميع المستخدمين التكيف معها هي نمط علامات الترقيم. توجد النقطة والفاصلة في التخطيط الروسي القياسي في الصف الرقمي. في لوحة مفاتيح الكمبيوتر المألوفة المستخدمة على أجهزة الكمبيوتر التي تعمل بنظام Windows ، يتم إدخال علامات الترقيم هذه من سلسلة الأحرف السفلية.
نذهب إلى إعدادات لوحة المفاتيح ونقوم بإجراءات مشابهة لإضافة حزمة لغة إضافية. اختيار اللغة الروسية ، أضف التخطيط "Russian - PC". تظهر التغييرات الناتجة على الصورة المصغرة للوحة المفاتيح. بالنسبة للحرف "u" لدينا نقطة. عند تبديل التسجيل بنفس المفتاح ، يتم إدخال فاصلة.
اللحظة الوحيدة غير السارة هي تحويل الحرف "ё" من صف الحرف الأوسط إلى الزاوية اليسرى العليا من لوحة المفاتيح. بالنظر إلى قلة استخدامها ، لن تكون هذه مشكلة كبيرة عند الكتابة.
استخدام Punto Switcher لتبديل مصادر الإدخال
عند معرفة كيفية تغيير لغة الإدخال على جهاز MacBook باستخدام الأدوات القياسية ، ضع في اعتبارك استخدام برامج الجهات الخارجية لهذا الغرض.تم تصميم Punto Swither خصيصًا لتغيير تخطيطات لوحة المفاتيح تلقائيًا. تعتمد خوارزمياتها على ما يسمى "تركيبات مستحيلة" من الحروف. من خلال تحديدها ، يقوم البرنامج تلقائيًا بتغيير اللغة وتحويل النص المكتوب بشكل غير صحيح.
- يمكنك تنزيل أحدث إصدار من Punto Switcher لتثبيته على Mac من خوادم Yandex ، وهو مالك البرنامج. يتم توزيعه في شكل أرشيف يحتوي على مثبت دون اتصال بتنسيق PKG.
- في المرحلة النهائية من التثبيت ، يقدم البرنامج توصيات للتكوين. بالضغط على الزر المحدد ، انتقل إلى قسم الأمان في نظام التشغيل.
- في الجزء الأيسر من النافذة ، تفتح منطقة "الوصول الشامل". تعتبر البرامج المدخلة فيها موثوقة ، ويسمح لها بالتحكم في الكمبيوتر. لإضافة Punto Switcher ، تحتاج إلى النقر فوق رمز "+" وتحديده من قائمة البرامج المثبتة. يجب تمييز المفتاح المقابل لرمز البرنامج بعلامة. وبالتالي ، نسمح لها بالبدء تلقائيًا عند بدء تشغيل نظام التشغيل والتحكم في تبديل التخطيطات.
- يتم عرض رمز Punto Switcher في شريط القائمة العلوي. بالضغط عليه ، نقوم بتوسيع الإعدادات الأساسية. نتحقق من أن وضع التبديل التلقائي قيد التشغيل.
بعد تنفيذ هذه الخطوات ، سيبدأ البرنامج في أداء مهمته ، وتغيير تخطيط اللغة اعتمادًا على النص الذي تم إدخاله.
أخيرا
ستساعدك هذه النصائح والحيل لتخصيص اختصارات لوحة المفاتيح في macOS على تخصيص نظامك ، مع تجنب الأخطاء الشائعة.

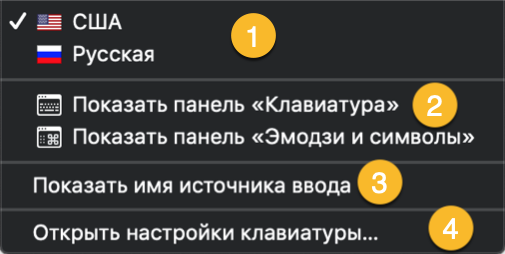

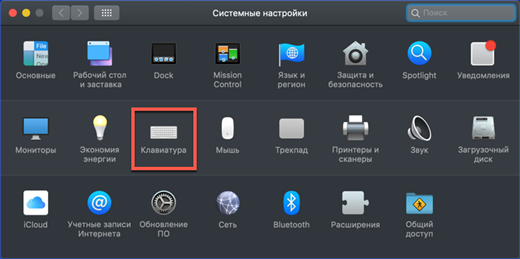
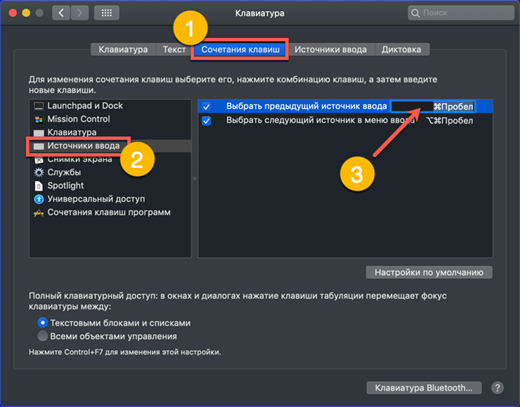
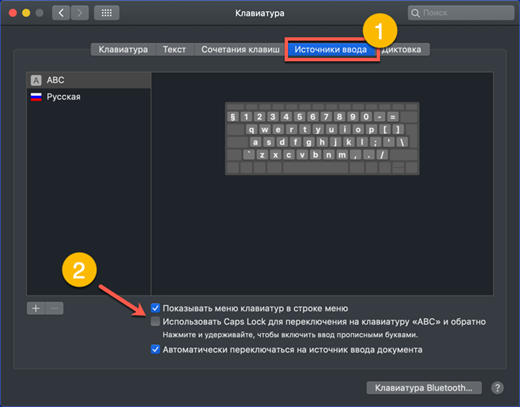
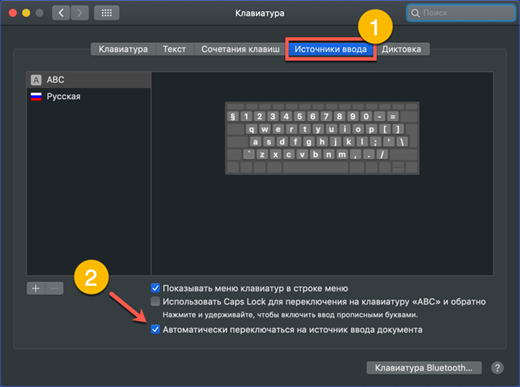
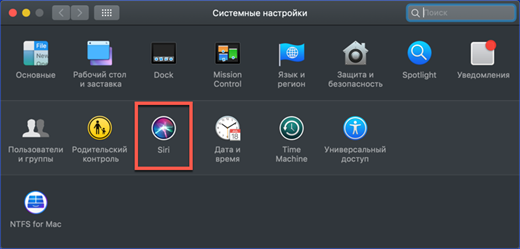
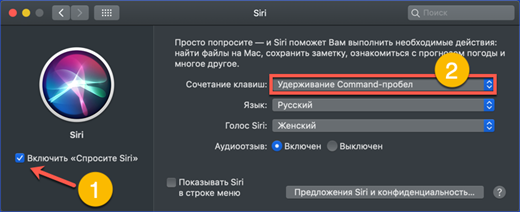
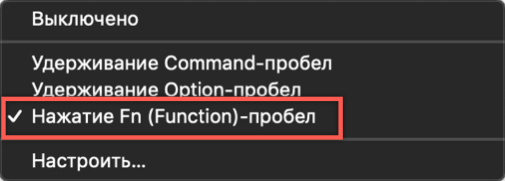

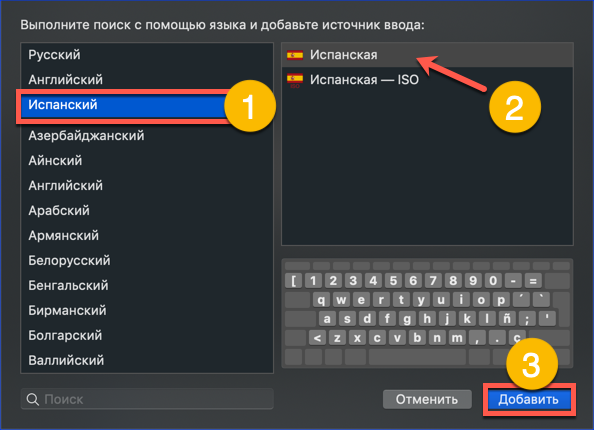
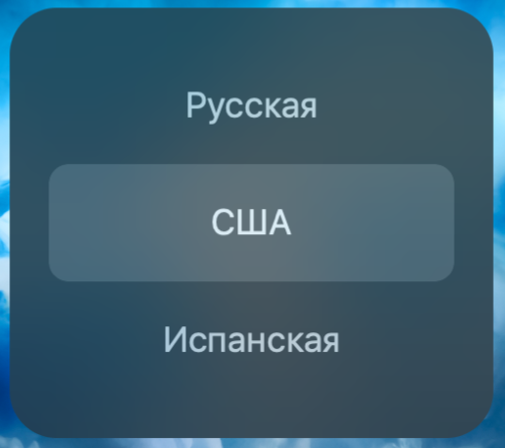
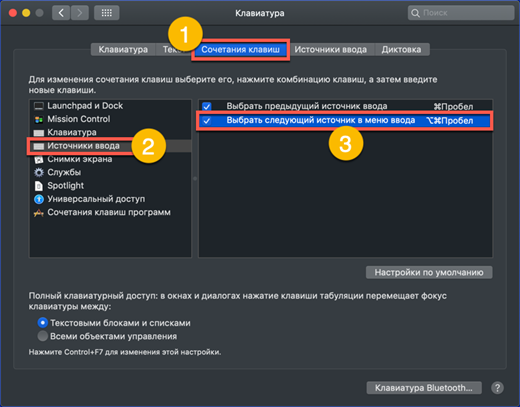
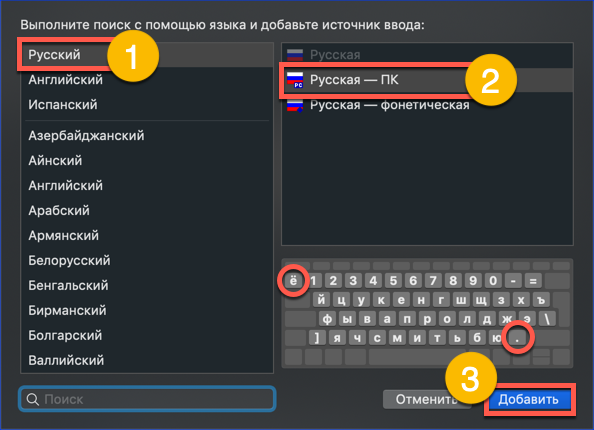
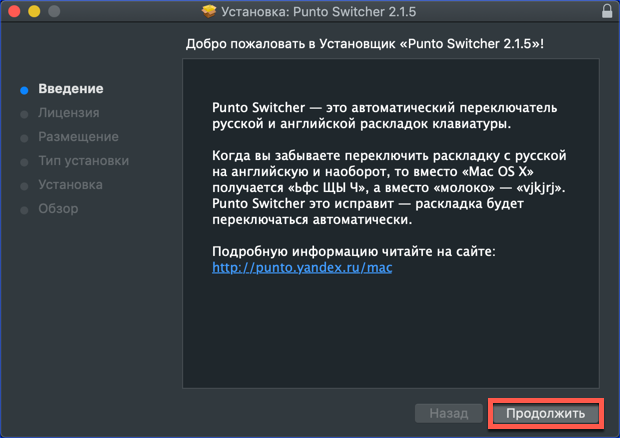
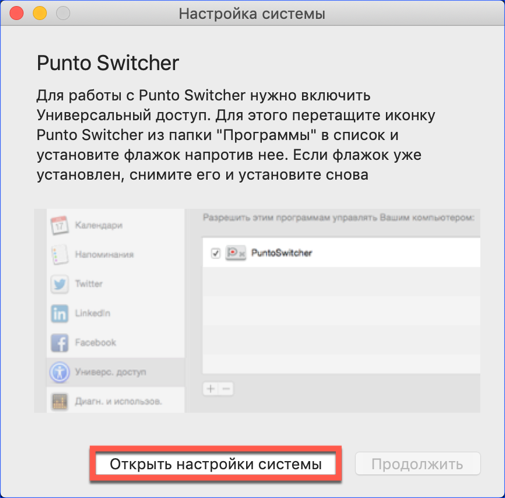
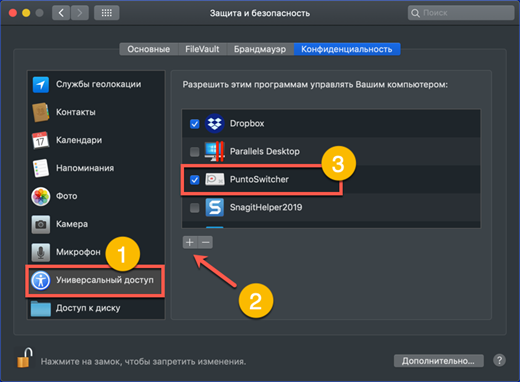
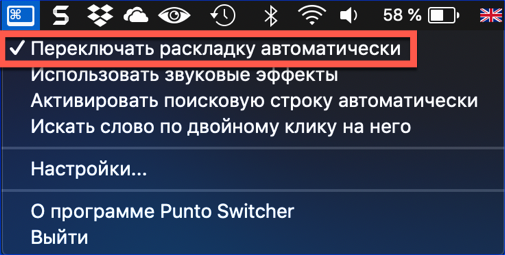
 كيفية تغيير لوحة المفاتيح على الروبوت
كيفية تغيير لوحة المفاتيح على الروبوت  ماذا تفعل إذا لم تعمل لوحة المفاتيح على الكمبيوتر المحمول
ماذا تفعل إذا لم تعمل لوحة المفاتيح على الكمبيوتر المحمول  لماذا يومض مؤشر البطارية على الكمبيوتر المحمول
لماذا يومض مؤشر البطارية على الكمبيوتر المحمول  قفل وفتح لوحة المفاتيح على أجهزة الكمبيوتر المحمولة من العلامات التجارية المختلفة
قفل وفتح لوحة المفاتيح على أجهزة الكمبيوتر المحمولة من العلامات التجارية المختلفة  كيفية فحص واختبار بطاقة فيديو على جهاز كمبيوتر محمول
كيفية فحص واختبار بطاقة فيديو على جهاز كمبيوتر محمول 

